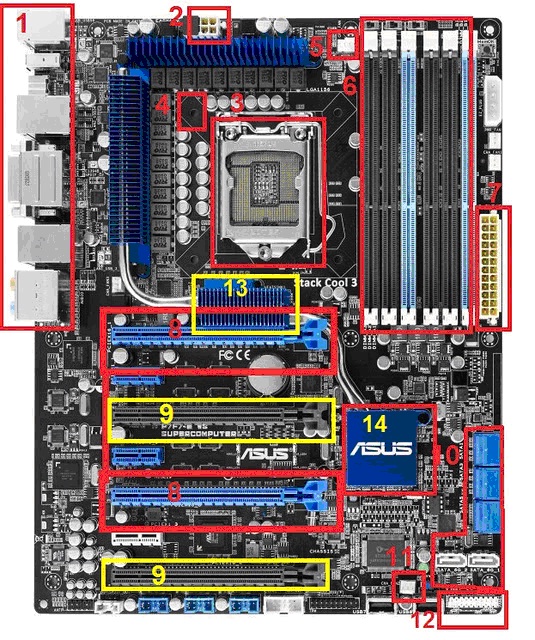mehmetkarahanlı
Aktif Üye

Anakart, Bios Hata ve Çözüm Önerileri:
Bilgisayarın omurgasını oluşturan; tüm donanımların üzerine yerleştiği anakartımız zaman zaman problemler çıkartabilmektedir. Bilgisayarımız çalışırken çıkan hatalar, kapanma sorunu, restart sorunu, kilitlenme sorunu vs. buna benzer birçok problem yazılımsal bir durumdan kaynaklanabildiği gibi anakartımız üzerindeki bileşenlerin durumundan da kaynaklanabilir. Her bilgisayarda açılışta tek bip sesi duyarız. Bu bilgisayarımızın normal bir şekilde açıldığını gösterir. Zaman zaman artık bu sesi duyabilmek adına saatlerimizi harcarız oluşan hatayı bulmak ve bu hatanın nedenini yorumlamak adına epey bir zaman kaybederiz. Aşağıdaki makalede bu problemlere çözüm olabilecek şekilde açıklamalar yapılmıştır. Sorunun çözümü adına atacağınız ilk adım konusunda sizlere faydalı olacağını düşünüyorum. Sorun çözümleri için öncelikle üreticilerin teknik servis desteklerine başvurmayı unutmayınız. Garanti kapsamı içerisindeki tüm ürünleriniz için donaınm üreticilerinden yardım talep ediniz. Bunun dışında kalan durumlarda aşağıdaki makaleyi değerlendiriniz.
@mehmetkarahanlı@
Genel anlamdaki bilgisayar donanım bileşenleri olan anakart ve bios sorunlarını çözümledik
ANAKART, BIOS PROBLEMLERİ
1. CMOS Pili “CMOS Checksum Eror” veya “CMOS Battery Dead”
2.PC Açılmıyor
3.Bilgisayarım Kilitleniyor
4. Setup Şifresini Unuttum
5. Bilgisayarınıza Açılış Şifresi Vermek
6. ROM ve FLASH RAM Ne Demektir?
7. CMOS Ne Demektir?
8. BIOS Versiyonunun Belirlenmesi
9. IRQ’ ler Ne İşe Yarar?
10.BIOS’da Kullanılan Terimler Ne Anlama gelmektedir?
1. CMOS Pili “CMOS Checksum Eror” veya “CMOS Battery Dead”
CMOS,BIOS Setup bilgilerinin tutulduğu hafıza chipidir. BIOS Setup bilgileri bilgisayarın donanımı ile ilgilidir.(Sabit diskin tipi, disket sürücünün tipi monitör, tarih ve saat bilgisi gibi) Bu bilgiler olmadan bilgisayar açılmaz. CMOS, bilgisayar kapandığında bir pil ile beslenir ve bu sayede tarih saat bilgileri makina bilgileri saklanmış olur. Bilgilerin zarar görüp görmediği Checksum adı verilen basit bir kontrol yöntemi ile kontrol edilir. Checksum değeri, bir bütünü oluşturan Byte’ların her birinin sayısal değerlerinin toplamıdır. Setup ayarları yapıldıktan sonra bu değer, CMOS içerisinde saklanan bilgiler için hesaplanır ve CMOS’ da diğer bilgilerle birlikte saklanır. Bilgisayar her açılışında ilk olarak bu değer yeniden hesaplanır ve CMOS ‘da saklanan önceden hesaplanmış olan değerle karşılaştırılır. Eğer bu değerler birbirinden farklı ise, CMOS içerisinde tutulan değerlerin zarar görmüş olduğu anlaşılır ve “CMOS, Checksum Error” Hatası verir. Bu durum genelde CMOS ‘u besleyen pilin bitmesi durumunda ortaya çıkar. Pil ömrü ortalama 5 yıldır.
Real-Time Clock-RTC : (Gerçek Zamanlı Saat) Pili zayıflayan bilgisayarda tarih ve zaman problemleri görülebilir. Bazı anakartlarda pil anakarta lehimli durumda olmakla birlikte harici pil beslemesi söz konusu olmaktadır. Bilgisayarın anakartının değiştirilmesi bile gerekebilir. Pil, bu işi bilen biri veya teknisyen tarafından değiştirilmelidir.
2. PC Açılmıyor
Kullanıcılar, genelde kullandıkları işletim sistemi açılmıyorsa, “PC açılmıyor” tabirini kullanmaktadırlar. İşletim sistemi ve PC farklı şeylerdir. PC bilgisayarı oluşturan parçalar olmakla birlikte, işletim sistemi, bilgisayarın çalışmasını sağlayan bir tür yazılımdır.
Bilgisayarın açılmamasının birçok sebepleri olabilir. Bunun için, panik yapmadan düşünmek gerekmektedir. Öncelikle, bilgisayarınıza elektrik veren güç kablosunun prize ve bilgisayarınıza takılı olduğundan, prize elektrik geldiğinden emin olun.
2.1 Güç kaynağının soğutucusu ve CPU fanı çalışıyor mu? Monitörünüz gücü PC’nin güç kaynağından alıyorsa monitörünüze elektrik geliyor mu tespit edin.
2.2 Açılışta bilgisayarınızda birşey göremiyorsunuz fakat “bip” sesi geliyor mu tespit edin.
2.3 Bilgisayarınızın RAM SIM modüllerinde bir değişiklik oldu mu (çıkarma-takma-ekleme) tespit edin, bildirin.
2.4 Bilgisayarınızda son zamanlardaki tavır değişikliğini (virüs olabilir) gözlemlediniz mi, akıllı virüsler bilgisayarınızın ana kartında bulunan BIOS ‘u çalışamaz duruma getirebilirler. Bilgisayarınızın BIOS ayarlarında BIOS güncelleştirmesini disable (kapalı) olarak tutun.
Neden disable? Eğer bu komut disable değil de, enable (açık) olursa, bilgisayarınızın BIOS’u virüs’e karşı açık bir konuma gelir. Ayrıntılı bilgi için 6’ncı madde (Rom ve Flash RAM) bölümüne bakınız.
3. Bilgisayarım Kilitleniyor
Bilgisayarım normal bir şekilde açılıyor, ancak bir süre sonra aniden Boot ediyor (Boot etmek: Yeniden başlamak) veya kilitleniyor.
3.1 Bu tip hatalar genelde işlemcinin aşırı ısınmasından kaynaklanır, bilgisayar kendini boot ederek soğutmaya çalışır. Bunun için, öncelikle soğumasını bekleyin. Bilgisayarınızı kalorifer ve çok güneş ışığı gibi ısı alan alanlardan uzak tutun. Toz birikintisi, fanınızdan ses gelmesine ve ısınmaya neden olur. Biriken tozlar CPU fanından giderilmeli ve fanın serbest dönmesi sağlanmalıdır. Fan yetmiyorsa ikinci bir Fan takılmalıdır.
3.2. Bilgisayarınızı virüs taramasından geçiriniz, kilitlenmeler hangi programlarda çalışıyorken oluşuyor tespit ediniz.
3.3. Bilgisayarınız özellikle yanlış işlemler yapıldığı zaman mı kilitleniyor veya size mesaj vermiyor mu bunu belirleyiniz.
3.4. Bilgisayarınız da kullandığınız fare ve klavye’nin problemsiz çalıştığından emin misiniz?
3.5. Bilgisayara takılı RAM’lerin tipleri ve erişim hızları farklı ise bilgisayarınız kilitlenebilir. Bilgisayarınızdaki RAM’lerin çalışma hız birimi nanosaniye’dir. Eğer bilgisayarınızdaki RAM 60’lık bir hıza sahipse, 70’lik bir RAM alıp takmayın. Veya bilgisayarınızda SDRAM varsa, ikinci bir RAM olarak EDO RAM takmayın. Bu da bilgisayarınızın kilitlenmesine neden olacaktır.
3.6. Bilgisayarlarda yazılım hatalarından kaynaklanan problemlerde bilgisayarınız size bir mesaj verecektir veya uygulamayı kapatacak işlem yapmanızı engelleyecektir bunu belirtiniz.
3.7. Bilgisayarınızın kilitlenmesi durumunda, bilgisayarınızın açıp kapama düğmesini dört saniye basılı tuttuktan sonra bırakın. Bu hareket güç düğmesi için donanımsal etkinlik sağlar.
3.8. Bilgisayarınız belli aralıklarla duruyorsa, bilgisayarınızdaki ağ kartınız tanımlı, fakat ağ bağlantınız kurulmamıştır.
3.9. Ekran kartınız düzgün çalışıyor mu, CPU düzgün çalışıyor mu değiştirerek testinizi yapın.
3.10 Teknik servis olarak, CPU-Bellek-Sabit Disk-Ekran Kartı dışındaki tüm bileşenleri sökün sistemi minumum konfigürasyonda çalıştırın geri kalan parçaları tek tek takarak arızalı parçayı bulmaya çalışın.
4. Setup Şifresini Unuttum
Bilgisayarımın CMOS (Complementary Metal Oxide Seminconductor) Setup’ına şifre koymuştum (Power On veya Setup) unuttum, bilgisayarımı nasıl açılır duruma getirebilirim?
4.1. Anakartınızın şifreyi silecek bir jumper’a sahiptir. Bu jumper, bilgisayarınızın anakart kitapçığında numarası ve yeri gösterilmektedir. Buna göre CMOS setup’ı siler ve gerekli tüm bilgileri tekrar yeniden yapmak zorunda kalırsınız.
4.2. Bilgisayarınızın açılış şifresini unuttuysanız, bilgisayarınız setup ayarlarına Supervısor Password’ü ile girin açılış şifresini disable yaparak kapatın.
4.3 Bilgisayarınız jumper’a sahip değilse BIOS pili çıkarılarak ve bilgisayar power kablosundan çekilerek beklenir ve tekrar açılır.
5. Bilgisayarınıza Açılış Şifresi Vermek
Toplama (Markasız) Bilgisayarlar için ; Supervısor Password ve User Password seçenekleri vardır. Supervisor password sisteme ve setup utility’ye erişim içindir. User password ise sadece sisteme erişim içindir. Şifre harfleri büyük küçük harflere karşı duyarlıdır. En çok sekiz alfanümerik karakterden oluşur. Şifreyi yazdıktan sonra tekrar aynı şifreyi yazarak teyid edin. BIOS Features Setup’daki “Security Option” satırı, sistem açılırken mi, yoksa BIOS ayarlarına girilirken mi şifre girilmesi gerektiğini belirler. Şifreyi iptal etmek için “Enter Password” diyalog kutusu ekrana çıktıktan sonra “Enter” tuşuna basın. Şifrenin disable olduğu mesajını alırsınız.
6. ROM ve FLASH RAM Ne Demektir?
ROM bilgisayarınızın anakartı üzerinde yer alır. ROM (BIOS adlı basic input/output system) bir yazılım içerir. BIOS donanımınızı doğrudan kullanan, düşük seviye bir dizi programdır. Bu programlara “yazılım kesmeleri” adı verilir ve RAM belleğinin alt tarafındaki kesme vektörleri ile gösterilirler. ROM’lar bilgisayar üreticilerinin PROM blaster, EPROM veya benzeri özel bir aygıtla bir kez yükledikleri bellektir. ROM’dan bilgi okuyabilirsiniz ama yazamazsınız. ROM’lar 24 veya 28 pin DIP chip’lerdir, soketlere takılırlar üzerlerinde bir sürüm numarası tarih veya benzer bir şey basılı olan, kağıt etiketleri olur.
FLASH RAM biraz farklıdır: BIOS’larını Falsh RAM veya elektriksel olarak silinebilir ve programlanabilir salt-okunur bellekte (EEPROM) tutarlar. BIOS terfileri sadece BIOS güncelleme programı çalıştırılarak gerçekleştirilir. Son çıkan virüsler Flash BIOS’unuzu etkisiz hale getirebilirler.
7. CMOS Ne Demektir?
CMOS, BIOS Setup bilgilerinin tutulduğu hafıza cipidir. BIOS Setup bilgileri bilgisayarın donanımı ile ilgilidir (Sabit diskin tipi, disket sürücünün tipi monitör, tarih ve saat bilgisi gibi). Bu bilgiler olmadan bilgisayar açılmaz. CMOS bilgisayar kapandığında bir pil ile beslenir ve bu sayede tarih saat bilgileri makina bilgileri saklanmış olur. CMOS bu bilgileri, 64 byte’lık bir bellekte tutar. Pil zayıfladığı ve artık saati tutamadığı zaman, doğal olarak problemlere yol açar. Günümüzde üreticiler bu pili harici kolay sökülür, takılır pil olarak (CR 2032) makinalara takmaktadırlar.
8. BIOS Versiyonunun Belirlenmesi
Eski bilgisayarınızın BIOS chip’ine veya güncelleştirilmesine gerek duyup duymadığını öğrenmek için DOS prompt’undan DEBUG programını çalıştırın.
Karşınıza gelen iletiye D F000:FF7F yazarak Enter tuşuna basın.
Sağ alt köşedeki tarih Bilgisayarınızın BIOS tarihini gösterir. Programdan “quit” yazarak Enter tuşuna basın ve çıkın.
9. IRQ’ ler Ne İşe Yarar?
PC’lerde bağlı belli başlı donanımlara birer IRQ tahsis edilir. Donanımlar IRQ (Interrupt Request) denilen kesme isteklerini kullanarak ana sistem ile koordinasyonu sağlarlar. IRQ’ler ile karşılaşılan en büyük problem çakışmalardır. Birden fazla donanım aynı IRQ’yü kullanacak olursa, çakışma meydana gelir ve bir çok probleme, hatta bilgisayarın kilitlenmesine bile sebep olabilir.
IRQ KULLANAN AYGIT
0 Sistem Saati
1 Klavye
2 Programlanabilen Kesme Kontrolü
3 İkinci Seri Port ( COM2 )
4 Birinci Seri Port (COM1)
5 İkinci Paralel Port (LPT2) veya Ses Kartı
6 Disket Sürücüsü
7 Birinci Paralel Port (LPT1)
8 Sistem CMOS
9 Boş
10 Boş
11 PCI Veriyolu
12 Boş (veya PS/2 uyumlu Fare)
13 Matematiksel Yardımcı İşlemci
14 Birincil IDE Sabit Disk
15 İkincil IDE Sabit Disk (veya CD-ROM Sürücüsü)