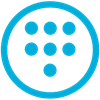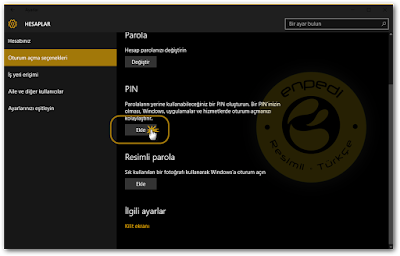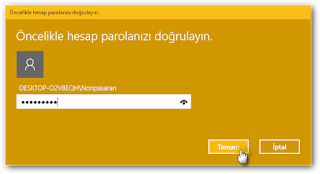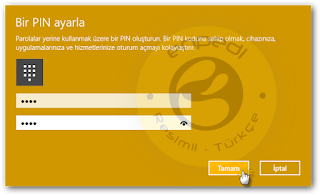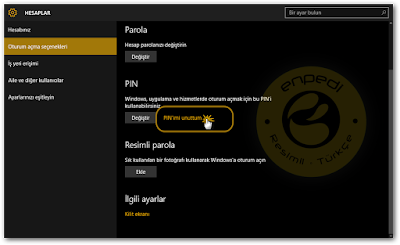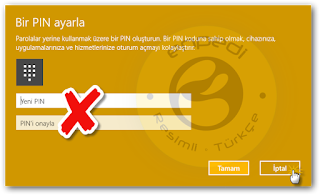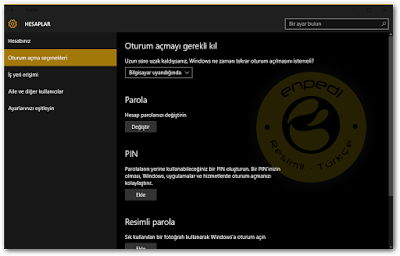mehmetkarahanlı
Aktif Üye

Önceki Windows sürümlerinde olmayan ancak Windows 8 ve Windows 10 ile birlikte hayatımıza giren 4 farklı oturum açma seçeneği bulunuyor. Bunlar hepimizin bildiği üzere yerel kullanıcı hesabına ek seçenek olarak; Windows hesabıyla (Windows Live ID), Resimli Parola ve de Kullanıcı Kimlik numarası yani diğer adıyla PIN ile oturum açma yöntemleridir. Windows 10 PINWindows 10 PIN
Bu makalemizde Kullanıcı Kimlik Numarası yani PIN seçeneğinin ne işimize yarayacağını ve nasıl oluşturacağımızı aktaracağız.
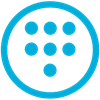
Zaten parola var neden PIN kullanayım?
Aslında bu meseleye yerel kullanıcı hesabı gözünden bakarsak gereksiz bir durum gibi görünmekte. Fakat Windows 10’un önceki Windows sürümlerinin aksine yalnızca bilgisayarınız üzerinde çalıştırılmak için yapılmadığını ve bilgisayar üzerinde çalıştığı zamanda da davranışının alışılagelmiş bilgisayar kullanımından bir takım farklılıkları bulunduğunu ele alırsak anlam kazanmaya başlayacaktır. Aslına bakarsanız tablet kullanıcılarının daha kolay kullanımını sağlamak amacıyla oluşturulmuş olan Kullanıcı Kimlik Numarası yani PIN ile oturum açma seçeneğinin, mevcut PC kullanıcılar için de oldukça avantaj sağladığını söyleyebiliriz. Bu yöntemle bilgisayarını Microsoft hesabı ile kullanılacak şekilde ayarlayan kullanıcılar bilgisayarlarını her açtıklarında mail adresinin parolasını giriş yapmak zorunda kalmayacaklar. Bu açıdan bakılırsa aslında bir hayli kullanışlı diyebiliriz.
- PIN oluşturma işlemi yapabilmeniz için bilgisayarınızın muhakkak bir parola koruması ile korunuyor olması gerekmektedir. Parola oluşturulmamışsa PIN de oluşturamayacaksınız.
- PIN, 4 haneli olmalı ve yalnızda sayısal olmalıdır. (Bu seçenek yalnızca Windows 8 ve Windows 8.1 için geçerlidir. Windows 10’da 4 haneli rakam oluşturma zorunluluğu yoktur.)