mehmetkarahanlı
Aktif Üye
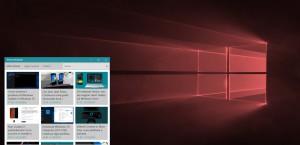

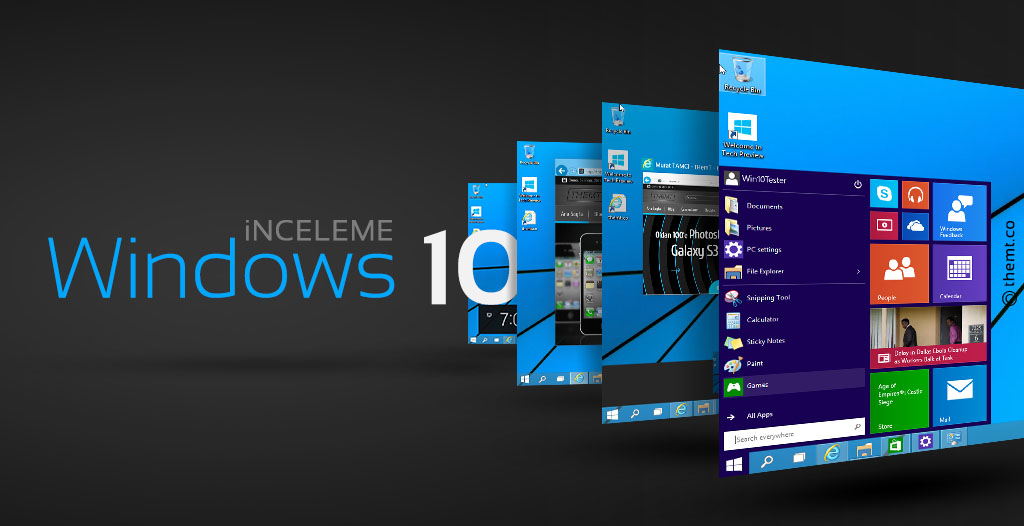
windows 10 nu hızlandırmak için neler yapabiliriz dersek sisteminizi daha akıcı çalışır hale getirebilirsiniz.
Yeni nesil işletim sistemindeki hergün yeni bir değişimle yapılacak olan versionlara bakalım
Bilgisayarlarının yavaş çalışması, ilk bilgisayarın icadından beri şikayet kaynağı olsa gerek. Bu sorun kimi zaman yazılıma ayak uyduramayan donanımdan kaynaklansa da, çoğunlukla donanıma gereksiz yük binmesinden kaynaklanıyor. Bu yazımızda bu yükü hafifletip sisteminizi nasıl hızlandırabileceğinizi anlatıyoruz.


@mehmetkarahanlı@
Otomatik başlayan programları denetleyin
Sisteminize kurduğunuz bazı programlar, Windows’un açılışında kendilerini otomatik olarak çalıştırırlar. Kurulu program sayısı fazla olan sistemlerde bu durum, hem bilgisayarın tam anlamıyla açılmasını uzatır, hem de genel performansa zarar verir. Bu durumda yapılması gereken şey, açılışta hangi programların açılacağına karar vermek.
Bunun için görev yöneticisine başvurmamız gerekiyor. Ctrl+Shift+Esc kombinasyonu ile görev yöneticisini çalıştırın ve Başlangıçsekmesini açın.


Görsel efektleri kapatın
Windows 10’un animasyonları göze hoş görünüyor. Ancak her güzel şeyde olduğu gibi bunda da bir bedel var. Bu bedel de sistem performansından kayıp oluyor. Performans seçenekleri menüsünden Windows animasyonlarını ve görsel efektlerini kapatıp ciddi bir performans kazancı sağlayabilirsiniz.


- Görev çubuğundaki animasyonlar
- Pencereler animasyonla küçültülüp büyütülsün
- Menüler görüntüye belirerek ya da kayarak gelsin
- Araç ipuçları görüntüye belirerek ya da kayarak gelsin
- Menü ögeleri seçildikten sonra gölgelensin
- Pencerelerin altında gölge göster
- Denetim ve öge animasyonlarını pencere içinde göster
Veya doğrudan En iyi performans için ayarla seçeneğini işaretleyerek ayarları Windows’un belirlemesini sağlayabilirsiniz.
Windows sorun giderme aracını kullanın
Windows’un sorun giderme aracı çoğu zaman internet bağlantıları için kullanılsa da, genel Windows sorunlarında da oldukça iyi sonuçlar verebiliyor. Eğer sisteminizin performans kaybının Windows kaynaklı olduğunu düşünüyorsanız, Windows’un sorun giderme aracını kullanabilirsiniz.
Başlat menüsüne “sorun giderme” yazarak denetim masasındaki ilgili menüyü açın ve Sistem ve Güvenlik sekmesinde yer alanBakım görevlerini çalıştır seçeneğine tıklayın.


Kaynak ve performans izleyicisini kullanın
Windows’ta Kaynak ve Performans İzleyicisi adında oldukça faydalı bir araç mevcut. Ancak bu aracı bulmak biraz sıkıntılı olduğu için çoğu kullanıcı bu aracın varlığından habersiz. Kısaca bu araç, Windows’ta yaşanmış/yaşanan performans sorunları ve hata dokümanlarını topluyor ve incelemesi için kullanıcıya sunuyor.
Aracı çalıştırmak için arama ekranına perfmon /report yazın ve çıkan sonuca tıklayın. İzleyici yaklaşık bir dakika süren bir veri toplaması yapacak ve bulduğu sonuçları farklı kategoriler altında kullanıcıya sunacaktır.


Bloatware avına çıkın
Eğer sisteminizde zararlı yazılımlar varsa sistemin yavaşlama sebebi %90 bunlardır. Adware ve bloatware türü yazılımlar sadece kullanıcıyı sinir etmekle kalmıyor, aynı zamanda işlemci ve sistem kaynaklarını da sömürüyor.
Eğer bloatware avlama konusunda güvendiğiniz bir antivirüs yazılımınız varsa, sisteminizi bu yazılımla baştan sona taratın. Ayrıca Windows’un dahili güvenlik yazılımı Windows Defender da bu konuda oldukça başarılı bir yazılımdır. Eğer zararlı yazılım avlama konusunda üçüncü bir program arıyorsanız Malwarebytes Anti Malware programını öneririz.





