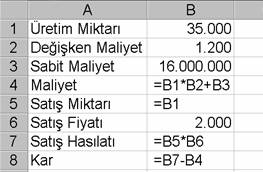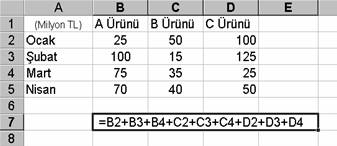EXCEL'DE FORMÜL VE FONKSİYONLAR
Temel özelliklerini öğrendikten sonra, Excel hakkında bilinmesi gereken ikinci konu, Excel’de hazır bulunan fonksiyon yapılarının kullanımıdır. Kullanıcının oluşturacağı tablolar, ne kadar düzenli, anlaşılır ve dinamik bir yapıya sahip olursa olsun, sonuç elde etmede önemli bir faktör de zamandır. İşte Excel’in sunduğu imkanlar içinde kolay kullanım sağlayan ve zamandan kazandıran fonksiyonlar, bu bölümün konusunu oluşturmaktadır.
Formül ve Fonksiyon Kavramı
Excel’de, bir çalışma sayfasına girilen veriler üzerinde, çözümleme ve ilişki kurma gibi işlemler yapılabilir. Bu bağlamda, Excel hücrelerine, temel matematiksel kuralların uygulandığı formüllerin yanı sıra, hazır bulunan karmaşık yapıdaki fonksiyonlar da girilerek her türlü hesaplama yaptırılabilir. Anlatımlarımızda, kullanıcının matematiksel kurallar çerçevesinde dört işlem aracılığı ile kendisinin hazırladığı yapıları
formül, Excel’de hazır bulunan ve uyulması zorunlu bir formata sahip yapıları da
fonksiyon (Excel’deki adıyla
işlev) olarak ifade edeceğiz. Kullanıcılar tarafından oluşturulan
formüller, sadece matematiksel işlemlerin sonuçlarını hesaplayabilirken,
fonksiyonlar, matematiksel ve mantıksal öğelerin dahil olduğu bir çok karmaşık yapıya sonuç üretebilme yeteneğine sahiptir.
Elektronik bir hesap tablosunu, hesap tablosu yapan sadece verilerin girilmesi ile oluşan statik yapıdaki tablo görüntüsü değil, formül ve fonksiyonlarla desteklenen dinamik bir işlemler topluluğu olmasıdır. Örneğin, Excel’de rahatlıkla iki sayısal değeri birbiriyle toplar, başka bir sayı ile çarpar, çıkan değeri bir başka sayıdan çıkarabilir ve son olarak elde edilen sayıyı belirli bir değere bölebilirsiniz. Burada da görüldüğü gibi, Excel, bir hesap makinesinin görevini üstlenebiliyor. Ancak, yukarıdaki örnekte, aynı işlemler farklı değerlere uygulanmak istense idi, bir hesap makinesinde değerleri değiştirerek aynı işlemleri tekrar yapmak gerekirdi. Burada Excel’in avantajı, değerleri ve formülleri bir kez girdikten sonra, değişen değerlere göre elde edilen sonuçların anında alınabilmesidir.
Excel gibi bir program, sadece dört işlem değil, istatistiksel analiz, fizibilite, mali değerlendirme gibi uygulamaları da kısa sürede ve hatasız yapmanızı sağlar. Excel’i kullanmanın en önemli sebebi, değişik amaçlara hizmet edebilen hesap tablolarının, kullanıcının istediği gibi düzenleyebileceği bir yapıda olmasıdır.
Formül Oluşturma
Yukarıdaki anlatımda da ifade edildiği üzere, kullanıcının temel matematik kurallarını dikkate alarak kendi oluşturduğu yapılara
formül adını vereceğiz. Bahsi geçen, fonksiyon ve formül kavramlarının temel anlamı içinde, işlemleri otomatik ve kolay olarak sonuca ulaştırma ifadesi yatmaktadır. Zaten formül denince, belirli değerleri bazı işlemlerden geçirerek çözüme ulaştıran eşitlik akla gelmektedir. Excel’de bir formül oluşturmanın belirli kuralları vardır.
Excel’de Formül Oluşturma Kuralları:
1. Formül yapılarının ilgili hücreye girişi sırasında mutlaka
eşittir (=) işareti ile başlamak gerekir. Eşittir (=) ile başlanmamış bir formül yapısı Excel tarafından alfabetik bir değer olarak kabul edilecektir.
2. Bir formül oluşturulurken, sayısal bir değer, hücre adresi, tanımlanmış hücre adı ve formüle anlam katacak olan operatörler kullanılır.
Operatörler: Matematikte kullanılan ve hesaplama işlemine anlam katan işaretlerdir. Buna göre bir hesaplama işleminde kullanılabilecek operatörler ve anlamları aşağıda verilmiştir:
1. Toplama “+” 9. Eşit “=”
2. Çıkartma “-“ 10. Eşit değil “<>”
3. Çarpma “*” 11. Büyük “>”
4. Bölme “/” 12. Küçük “<”
5. Parantez “()” 13. Büyük Eşit “>=”
6. Yüzde “%” 14. Küçük Eşit “<=”
7. Kuvvet (üs) “^” 15. Ve “&”
8. Çift Tırnak (“ “)
3. Formül yazımı sırasında, kullanılacak değerler ve hesaplama işaretleri bilinen kurallar çerçevesinde ve öncelik ilişkisine dikkat edilerek girilir.
İşlem Öncelik Sırası: Ardı ardına yapılması gereken seri matematiksel işlemler varsa, bir kural olarak bunların belirli bir sıra dahilinde olması gerekir. Buna göre işlemlerin öncelikleri sırası ile aşağıda verilmiştir:
1.Parantez “( )”
2.Yüzde “%”
3.Kuvvet (üs) “^”
4.Çarpma ve Bölme “*, /”
5.Toplama ve Çıkartma “+, -“
4. Formülde, hücre adresi ve hücreye tanımlanmış ad dışında herhangi bir alfabetik değer kullanılacak ise, mutlaka
çift tırnak (“ “) içinde yazılmalıdır. Hücre adresi, hücreye tanımlanmış ad ve sayısal değerler kesinlikle tırnak içinde yazılmamalıdır. Çift tırnak (“ “), içinde yazılmış her değer, Excel tarafından alfabetik bir değer olarak kabul edilecektir.
5. Formül içinde değerler arasında ve başlangıçta kesinlikle boşluk kullanılmamalıdır. Boşluk, Excel tarafından alfabetik bir değer olarak kabul edilecektir.
Bir Uygulama Örneği: Maliyet (
M), Üretim Miktarı (
ÜM) ve Değişken Maliyet (
D)’in çarpımına, Sabit Maliyet (
S)’in eklenmesiyle; Satış Hasılatı (
SH), Satış Miktarı (
SM) ile Satış Fiyatı (
SF)’nın çarpımıyla bulunmaktadır. Bunlara bağlı olarak, Kar (
K) da, Satış Hasılatı’ndan Maliyet’in çıkarılmasıyla hesaplanmaktadır. Bu açıklamalar ışığı altında Excel’de, üretilen tüm ürünlerin satıldığı varsayımı altında Kar’ın otomatik olarak belirlenmesini sağlayan bir formül geliştirilmek isteniyor.
İfadeleri anlatan harfleri kullanarak oluşturulan formüller;
ÜM = SM varsayımına göre
M = (ÜM*D)+S
SH = SM*SF
K = SH – M
K = (SM*SF) - ((ÜM*D)+S) şeklinde yazılabilir.
Bu örneği bir Excel tablosu halinde düzenlersek, bazı değerlerin kullanıcı tarafından girilmesi gereken değişken, bazılarının da formül yapısında oluşturulması gerektiği görülecektir. Kullanıcı tarafından girilmesi gereken değişken yapıdaki değerler, Üretim Miktarı
(ÜM), Değişken Maliyet
(DM), Sabit Maliyet
(S) ve Satış Fiyatı
(SF)’dır. Satış Miktarı
(SM) da aslında değişken yapıdadır. Ancak, bu değerin kullanıcı tarafından girilmemesinin sebebi Üretim Miktarı ile eşit varsayımı altında işlem yapılmasıdır. Formül olarak oluşturulacak değerler ise, Maliyet
(M), Satış Hasılatı
(SH), Satış Miktarı
(SM) ve Kar
(K)’dır. Hücre adresleri temelinde oluşturulan Excel tablosu aşağıda verilmiştir.
Excel’de Hazır Fonksiyonların Kullanımı
Yukarıda görüldüğü üzere, Excel’de matematiğin temeli olan dört işlem rahatlıkla kullanılabilir. Ancak, karmaşık ya da matematiksel olmayan bazı işlemler yapılmak istendiğinde, dört işlem yeterli olmayacak ya da çok zaman alıcı olacaktır. İşte bu gibi, dört işlemin ya da bir başka ifade ile kullanıcının kendi oluşturduğu formüllerin yetersiz kaldığı noktada, sayısı yaklaşık 400 adeti bulan hazır fonksiyonlar imdada yetişir. Bunlar sayesinde dört işlemin yapamadığı karışık algoritmalar da çözüme ulaştırılır. Küçük bir örnekle bu durumu açıklayalım.
Bir Uygulama Örneği: Bir firma, satışını yaptığı üç ürün için, üçer aylık toplam kazanç değerlerini hesaplamak için Excel programını kullanacaktır. Bunun en bilinen yolu, her ürün için elde edilen kazancı ifade eden sayılar arasında toplama işareti olan artı (+)’nın kullanılmasıdır. Excel’de toplanacak değerlerin bulunduğu hücre adreslerinin arasında da artı (+) kullanılarak aynı sonuç elde edilebilir.
Ancak, bu işlemin sonucunun alınması için, her hücrenin adresini tek tek yazmak gerektiğinden, oldukça güç olduğu görülmektedir. Hatta, ürün sayısının daha fazla olabileceği ve yılın tüm ayları için bu işlemin yapılacağı göz önüne alınırsa, işlemin ne kadar zaman alıcı ve külfetli bir uygulama olacağı açıkça anlaşılmaktadır. Bunun için, hücre ve değer sayısı artsa dahi, işlemleri kolaylaştıran ve zaman kaybından kurtaran, Excel’de hazır bulunan fonksiyonlara baş vurmak daha uygun olacaktır. Bu örnek için, ilk öğreneceğimiz hazır fonksiyon
TOPLA fonksiyonudur. Burada fonksiyonun kullanılacağı, yani toplam değerinin yazılacağı hücre seçilerek, toplanması gereken hücre adreslerinin yeraldığı
=B2+B3+B4+C2+C3+C4+D2+D3+D4 formülü yerine
=TOPLA(B2 4)
4) fonksiyonu yazılır. İki ifadenin de vereceği sonuç aynı olacaktır.
Excel’de Fonksiyon Kullanma Kuralları:
1. Fonksiyonların ilgili hücreye girişi sırasında mutlaka
eşittir (=) işareti ile başlamak gerekir. Eşittir (=) ile başlanmamış bir fonksiyon yapısı Excel tarafından alfabetik bir değer olarak kabul edilecektir.
2. Bir fonksiyon girişi sırasında, sabit herhangi bir değer (sayı, metin, tarih, vs.), hücre adresi, tanımlanmış hücre adı, kullanıcı tarafından oluşturulmuş formüller, operatörler, fonksiyon elemanları ve fonksiyonun formatını tamamlayıcı işaretler kullanılır.
3. Formülde, hücre adresi ve hücreye tanımlanmış ad dışında herhangi bir alfabetik değer kullanılacak ise, mutlaka
çift tırnak (“ “) içinde yazılmalıdır. Çift tırnak (“ “) içinde yazılmış her değer, Excel tarafından alfabetik bir değer olarak kabul edilecektir.
4. Formül içinde değerler arasında ve başlangıçta kesinlikle boşluk kullanılmamalıdır. Boşluk, Excel tarafından alfabetik bir değer olarak kabul edilecektir.
5. Kullanılan bir fonksiyonun doğru ve eksiksiz sonuç verebilmesi için formatına (Excel’deki adıyla sözdizimine), yani oluşturulma biçimine (noktasına, virgülüne, noktalı virgülüne, parantezine, çift tırnağına kadar...) dikkat edilmesi ve hiçbir detayın atlanmaması, formatı oluşturan her elemanın yerli yerinde kullanılması gerekir. Fonksiyonun formatında mevcut herhangi bir elemanın kullanılmaması ya sonucun hatalı olmasına ya da o formülden sonuç alınamamasına sebep olur.
6. Excel’de fonksiyonlarda kullanılacak hücre adresleri, göreceli, mutlak ya da yarı mutlak yapıda olabilirler. Göreceli hücre adresleri değişken, mutlak hücre adresleri ise sabit değer taşırlar. Bir hücre adresini sabitleştirmek için satır, sütun ifadesinin önüne $ işareti konur. A1 göreceli bir hücre adresi, $A$1 ise mutlak bir hücre adresidir. $A1 şeklindeki bir ifade ise yarı mutlak yapıdadır. Mutlak adresi, göreceli adresten ayıran nokta, mutlak adresin içerdiği değerin veya fonksiyonun her hücrede aynı şekilde kalmasıdır. Göreceli bir adres ise hücrenin herhangi bir şekilde yer değiştirmesi sonucunda, yeni duruma göre değişiklik, bulunduğu hücrenin adresine göre farklılık gösterir.