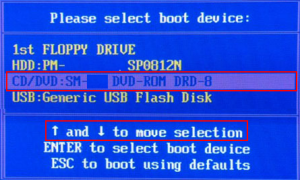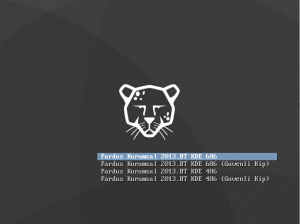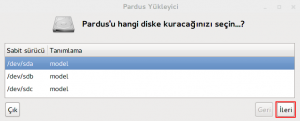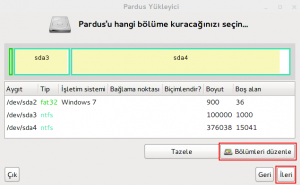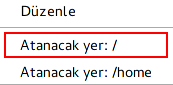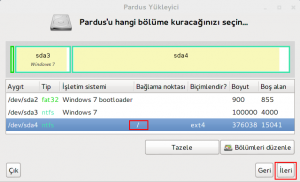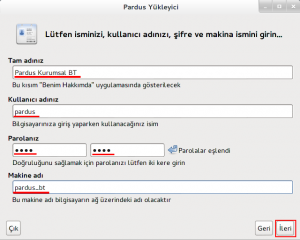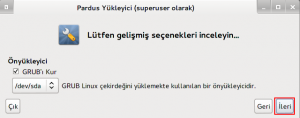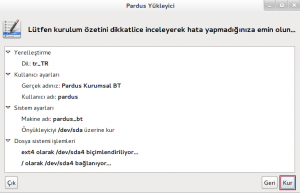mehmetkarahanlı
Aktif Üye

Tek Başına “PARDUS”
Bilgisayarlarda ki yapılar kullanıcıların isteklerine ve işletim sisteminin verdiği imkanlara göre değişiklik gösterebilir. Örneğin bir bilgisayarda tek bir işletim sistemi olabileceği gibi birden fazla işletim sistemi de çalıştırılabilir. Bu makalede Pardus işletim sisteminin kurulumunu Window(s) işletim sisteminin kullanıldığını ve sadece Pardus kullanılacağını varsayarak anlatmaya çalışacağız.
Ön Hazırlık
Windows(r) işletim sistemi “C” adında bir bölüme kurulu olarak gelir. Daha sonra kullanıcı isteğine göre “D” diskini oluştur. Genel de kullanıcılar bu D diskini kişisel verilerini barındırmak için kullanırlar. Bilgisayarımıza sadece Pardus’u kurmak isteğimizde kurulumda disk biçimlendirme yapılacağından, eğer kaybedeceğimiz verilerimiz varsa D diskimize alalım ve kurulumu C diskimize gerçekleştirelim. Pardus kurulumdan sonra D diskimize erişim izini vereceğinden hiç bir veri kaybı yaşamadan kurulumu gerçekleştirmiş oluruz. Eğer yine de içim rahat etmez, kurulumda yanlışlık yapabilirim endişeniz varsa bilgilerinizi ayrıca farklı bir ortama(Harici Disk gibi) alabilirsiniz.
DVD-USB’den Başlatma ve Canlı Pardus
Bilgisayarın hangi ortamdan açılacağı bilgisi bios ekranından değiştirilir. DVD’den kurulum için de bios’da değişikliğe ihtiyaç duyulur. Bios ekranı yeni teknoloji bilgisayarlarda UEFI olarak gelmektedir. Daha sonra UEFI-BIOS ayrımı ve kullanımına değineceğiz. Fakat şimdi bios üzerinden anlatmaya devam edelim.
Oluşturduğumuz Pardus DVD’sini bilgisayara yerleştirip yeniden başlatalım. Açılırken siyah ekranda ayarlara müdahale edilebilmesi için F2, F12, Dell gibi(Bilgisayardan bilgisayara değişiklik gösterebilir) bir tuş gösterilir.
Bilgisayarın hangi ortamdan açılacağı bilgisi bios ekranından değiştirilir. DVD’den kurulum için de bios’da değişikliğe ihtiyaç duyulur. Bios ekranı yeni teknoloji bilgisayarlarda UEFI olarak gelmektedir. Daha sonra UEFI-BIOS ayrımı ve kullanımına değineceğiz. Fakat şimdi bios üzerinden anlatmaya devam edelim.
Oluşturduğumuz Pardus DVD’sini bilgisayara yerleştirip yeniden başlatalım. Açılırken siyah ekranda ayarlara müdahale edilebilmesi için F2, F12, Dell gibi(Bilgisayardan bilgisayara değişiklik gösterebilir) bir tuş gösterilir.
Bu tuşu ekrandan okuyarak tıklayalım. Ekranda içerisinde Boot geçen başlıkta açılış seçenekleri listelenir.
Ekrandaki yönergelerle DVD seçeneğini ilk açılış sekmesine taşıyalım. “Esc” tuşuna basalım, kaydetmek için onay isteyecektir, onay vererek devam edelim. Bu aşamadan sonra bilgisayar DVD’den başlayacak ve canlı pardus sistemi açılacaktır.
Canlı pardus, kurulum yapmadan pardus işletim sistemini deneme imkanı veren bir yapıdır. DVD üzerinden çalışan sistem kurulu sisteme göre yavaş çalışacaktır. Ayrıca ram bellekden çalıştığı için üzerine kaydedeceğiniz veriler bilgisayar yeniden başlatıldığında kaybolacaktır. Kısacası Pardus’u kurmadan denemek için canlı pardus’u kullanabilirsiniz.
Daha önceki pardus versiyonlarında canlı pardus sistemi ile kurulan sistem ayrıydı. Dolayısıya her iki sistemi ayrı ayrı indirmek zorundaydınız. 2013 versiyonu ile birlikte bu ayrım ortadan kaldırıldı. Canlı pardus ile bilgisayarı başlattığınızda ekranın sol üst köşesinde Sabit Disk’e Kur şeklinde bir simge göreceksiniz. Bu simgeye tıklayarak kuruluma başlayabilirsiniz.
Canlı pardus, kurulum yapmadan pardus işletim sistemini deneme imkanı veren bir yapıdır. DVD üzerinden çalışan sistem kurulu sisteme göre yavaş çalışacaktır. Ayrıca ram bellekden çalıştığı için üzerine kaydedeceğiniz veriler bilgisayar yeniden başlatıldığında kaybolacaktır. Kısacası Pardus’u kurmadan denemek için canlı pardus’u kullanabilirsiniz.
Daha önceki pardus versiyonlarında canlı pardus sistemi ile kurulan sistem ayrıydı. Dolayısıya her iki sistemi ayrı ayrı indirmek zorundaydınız. 2013 versiyonu ile birlikte bu ayrım ortadan kaldırıldı. Canlı pardus ile bilgisayarı başlattığınızda ekranın sol üst köşesinde Sabit Disk’e Kur şeklinde bir simge göreceksiniz. Bu simgeye tıklayarak kuruluma başlayabilirsiniz.
Kurulum Başlıyor
Klavye ok tuşları “Pardus Kurumsal 2013.BT KDE 686” seçeneği üzerine gelip enter tuşuna basalım. Bu ekranda gördüğünüz 486 ve 686 değerleri işlemcinizin çekirdek sürümü ile alakalı rakamlardır. 32 bit sürümünü üzerinden anlatıldığı için bu ekran ile karşılaştık. İndirdiğiniz sürüm 64 bit ise bu rakamlarla karşılaşmazsınız. Sadece normal mod ve güvenli mod seçenekleri bulunur.
Not: Şayet komut satırına atar ve kullanıcı adı-şifre isterse her ikisine de “pardus” girerek devam edin. Daha sonra komut satırına “startx” yazarak grafik arayüze geçin. Kurulumdan sonra ekran kartı driverini resmi internet sitesinden indirerek kurulumu gerçekleştirin.
Pardus canlı sistem indirdiğiniz arayüze hangisi ise(KDE , Gnome vb.) o arayüz ile açılacaktır. Ekranda ki “Sabit disk’e kur” butonuna tıklayarak kurulumu başlatalım.
Pardus canlı sistem indirdiğiniz arayüze hangisi ise(KDE , Gnome vb.) o arayüz ile açılacaktır. Ekranda ki “Sabit disk’e kur” butonuna tıklayarak kurulumu başlatalım.
İlk olarak bilgisayarımızdaki diskleri gösteren (Yukarıda) ekran açılacaktır. Bu ekranda görünen diskler donanım olarak sahip olduğunuz disklerdir. Disk içerisinde oluşturduğunuz birimler değildir. Bir harici disk’i veye bir usb belleği bilgisayara taktığınızda bu ekranda farklı bir isimle isimlendirilecektir. Kısacası diskler fiziksel olarak listelenir. Kurulum yapılacak diski seçerek ilerleyelim.
Bir önceki ekranda fiziksel olarak listelenen disk’in bu ekranda bölümleri listelenir.
Not :Tüm birimleri biçimlendirmeyi düşünüyorsanız “Bölümleri düzenle”ye tıklayın. Verilerinizi barındıran diskinize dokunmayın! Diğer birimlerin üzerine birer birer sağ tıklayın ve silin. Daha sonra uygula butonuna tıklayarak değişiklikleri uygulayın.
Kurulum yapacağınız diski belirlediyseniz diskin üzerine sağ tıklayarak o diski kurulum diski olarak belirleyin.
Not :Tüm birimleri biçimlendirmeyi düşünüyorsanız “Bölümleri düzenle”ye tıklayın. Verilerinizi barındıran diskinize dokunmayın! Diğer birimlerin üzerine birer birer sağ tıklayın ve silin. Daha sonra uygula butonuna tıklayarak değişiklikleri uygulayın.
Kurulum yapacağınız diski belirlediyseniz diskin üzerine sağ tıklayarak o diski kurulum diski olarak belirleyin.
Not : Birimlerin tamamını sildiyseniz bu alanda disk tek parça halinde görünecektir. Aynı işlemleri onada uygulayın.
Üzerine sağ tıklayarak kök dizini belirleyin.
“İleri” butonuna tıklayarak devam edelim. Kullanıcı bilgilerinizi isteyeyecektir. Kurulum esnasında şifreyi basit ve sadece sayılardan oluşturun. Herhangi bir klavye uyumsuzluğunda sıkıntı yaşamazsınız. Kurulumdan sonra şifrenizi istediğiniz gibi değiştirebilirsiniz.
“İleri” butonuna tıklayarak devam edelim. Kullanıcı bilgilerinizi isteyeyecektir. Kurulum esnasında şifreyi basit ve sadece sayılardan oluşturun. Herhangi bir klavye uyumsuzluğunda sıkıntı yaşamazsınız. Kurulumdan sonra şifrenizi istediğiniz gibi değiştirebilirsiniz.
Her işletim sistemi kendi önyükleyici(Grub) ayarlarını kendisi kurar. Bazı işletim sistemleri bu kurulumu size sunmaz ve kendisinden önce kurulan hiçbir işletim sistemini tanımazlar. Pardus ise kendi önyükleyicisini kurduğunda bütün sistemleri okur ve karşınıza getirir. Kısacası kurulumdan sonra hangi işletim sistemini açmak istiyorsunuz şeklinde bir ekran ile karşılaşmak için gelen ekranda “Grub’ı Kur”‘ onay işaretini tıklayarak devam edelim.
Son olarak bu ana kadar yapılan değişiklikleri gösteren bir ekran açılacaktır. Eğer herhangi bir değişiklik yapılmayacaksa “Kur” butonuna tıklayarak kurulumu başlatalım.
Kurulum yaklaşık 10-15 dakika arası sürecektir. Birçok işletim sistemi kurulum esnasında kullanıcıya herhangi bir işlem yaptırmaz. Pardus kurulumunda ise gönül rahatlığı ile bir taraftan kurulum devam ederken diğer taraftan pardusu keşfetmeye başlayabilirsiniz. Fakat dikkatli olun kurulum heran bitebilir.
Kurulum tamamlandıktan sonra bilgisayarı yeniden başlatmanızı isteyen bir önerge çıkacaktır. Bilgisayar onay verdikten sonra yeniden başlatılmaz, yeniden başlatma işini size bırakır.
Kurulum tamamlandıktan sonra bilgisayarı yeniden başlatmanızı isteyen bir önerge çıkacaktır. Bilgisayar onay verdikten sonra yeniden başlatılmaz, yeniden başlatma işini size bırakır.