mehmetkarahanlı
Aktif Üye

Ev kullanıcıları ekle, çıkar ve parola işlemlerinin haricinde kullanıcı işlemlerine çok fazla ihtiyaç hissetmezler. Fakat birden fazla ve birbirine bağlı bilgisayarlar ile işlem yapılan sistemlerde kullanıcı ve grup yönetimi daha kapsamlı olmak zorundadır.Öncelikle görsel, daha sonra ise komutsal olarak gnome arayüzünü baz alarak gelişmiş kullanıcı ve grup yönetimine değineceğiz.
Gnome arayüzünde kullanıcı ve grup ayarlarına erişim için “Uygulamalar>Sistem Araçları>Yönetim>Kullanıcı ve Gruplar” yolu takip edilmelidir. Kullanıcı ve grup işlemleri sisteme müdahale anlamına geldiği için kullanıcı adı ve şifre ile karşılaşabilirsiniz.
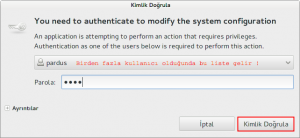
Sistemde birden fazla kullanıcı tanımlı ise kullanıcı seçim ve şifre ekranı ile, tek kullanıcı varsa sadece şifre ekranı ile karşılaşırsınız. Şifre girerek devam edelim.
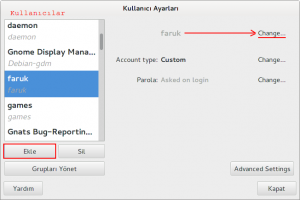
Kullanıcılar giriş ekranında listenenir. Sol tarafta seçilen kullanının sağ tarafta ismi, kullanıcı tipi ve girişte şifre sorulup sorulmayacağı bilgisi gösterilir. “Ekle” butonuna tıklandığında aşağıdaki ekran ile karşılaşırız. Kullanıcı tanımlamasında dikkat edilmesi gereken hususlar ekranda uyarı olarak verilmiştir.
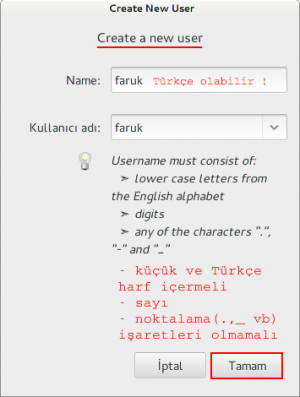
Kullanıcı ismi Türkçe karakter içerebilir, fakat kullanıcı adında Türkçe karakter kullanılması, noktalama işaretleri içermesi ve büyük harf önerilmez.
“Tamam” onayı verildikten sonra şifre ekranına yönlendirilir.
Parolayı elle girebilirsiniz veya sistem sizin adınıza şifre üretebilir.
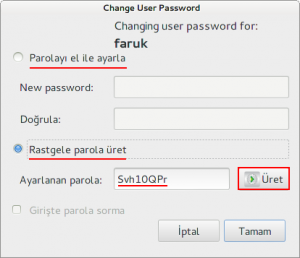
Kullanıcı isminizin karşısındaki “Change” butonuna tıklayarak kullanıcı ismi değiştirilebilir.
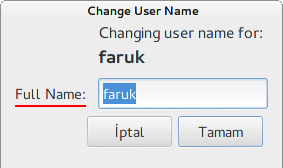
Kullanıcı tipi ekranında 3 farklı kullanıcı tanımı yapılabilir.
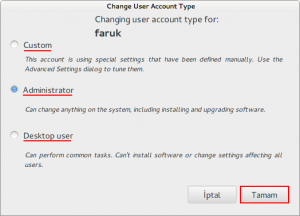
– Custom: Özel kullanıcılardır. Bu özellikler root tarafından verilmiştir.
– Administrator: Sistemim root kullanıcısıdır. Yazılım yükleme-kaldırma ve bütün sistem ayarlarına müdehale yetkisi vardır.
– Desktop user: Normal kullanıcı tipidir. Sistem’e müdahalesine izin verilmez, kendi dosyalarına erişim ve kullanım hakkı vardır.
Yapılan değişiklikleri uygulamak için “Tamam” butonuna tıklayın.
Şimdi de “Grupları Yönet” ile grup ayarlarına değinelim. Sisteme eklenen her kullanıcı için bir grup tanımlanır.
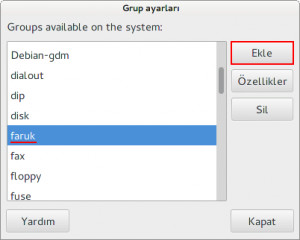
Zaten kullanıcılar ekranında eklemiş olduğunuz kullanıcı adları ile oluşturulmuş grupları görebilirsiniz. “Ekle” butonuna tıklayalım.
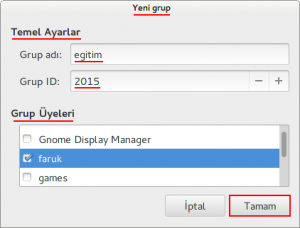
Grup id elle tanımlanabilir. Fakat sistemin otomatik ataması tavsiye edilir. Eklenen grup’un üyeleri alt kısımdan tanımlanabilir.
Bu ana kadar yapılanlar birçok Pardus kullanıcısının yaptığı sıradan işlemlerdi. Bundan sonra yapacaklarımız ise gelişmiş yönetimler içindir. “Advanced Settings” butonuna tıklayalım.
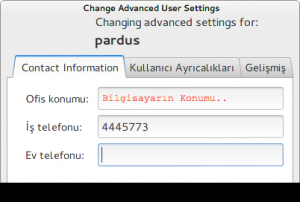
“Kullanıcı Ayrıcalıkları” sekmesinden eklenen kullanıcıya bazı ayrıcalıklar tanımlanabilir. Bunlar sistemin izin verdiği yetkilendirmelerdir.
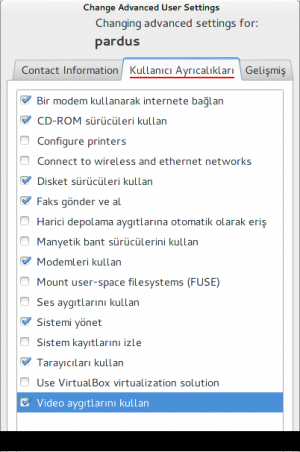
Kullanıcı ve grup bazlı yetkilnedirmenin bir kısmı buradan yapılabilir. Mesela sisteme takılan harici depolama aygıtları ile veri kopyalanmasını, ses aygıtlarına erişimi yani ses dosyalarını çalma işlemini bu ekrandan kısıtlayabilirsiniz.
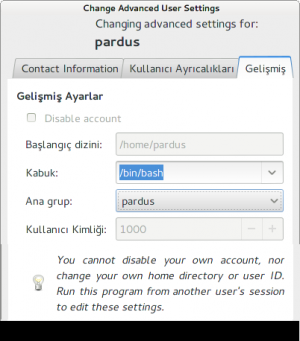
Kullanıcıların birtakım bilgilerini her kullanıcı değiştirebilir. Birtakım bilgilerini ise yanlızca root yetkisine sahip başka bir kullanıcı değiştirebilir. Örneğin şuan sisteme pardus kullanıcısı ile giriş yaptığımızdan bu kullanıcının kabuk klasörünü kullanıcı id’sini veya başlangıç dizinini değiştirmek istediğimizde, farklı bir kullanıcıyla bu işlemi gerçekleştirebileceğimiz uyarısı ile karşılaştırız. Eklediğimiz faruk kullanıcısının ayarlarına baktığımızda;
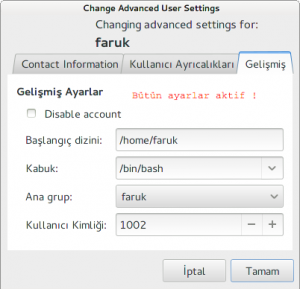
bütün ayarlarının aktif olduğunu görebiliriz. Yine tekrar etmekte yarar var, sistemin otomatik oluşturduğu id, kabuk dizini gibi ayarlara müdahale tavsiye edilmez. Sistemin işi otomatik olarak yapması herzaman kullanıcı yararınadır.
Kullanıcı ve grup yapılandırmasını ve yapılması gerekenleri özetleyecek olursak;
Sistemin genel olarak verdiği yetkilendirmeler kullanılmalıdır.
Her yeni yüklenen sistem(Örn: Samba dosya ve yazıcı paylaşım sistemi samba grubunu oluşturur) aynı isim ile grup oluşturur. Sadece o gruba kullanıcıları atamak, o kullanıcılara sistemle beraber gelen yetkileri verecektir.
Sismemin kabuk dizini gibi varsayılan bilgilerine müdahale edilmemelidir.
Şifrelemenin sisteme ürettirilmesi güvenliği üst seviyeye çıkaracaktır.
Kullanıcı adı verilirken bir düzen içerisinde isimlendirme yapmak büyük sistemlerde kolaylık sağlar.(Poliklinik-1, Poliklinik-2 vb)
Kullanıcı adının yanısıra kullanıcı ismi ve ofisteki konumu belirtmek de yine kolaylık sağlar.
Görsel arayüzde kullanıcı ve grup yönetimi farklılık gösterebilir. Fakat komut satırında büyük oran da işlemler aynıdır. İnternet üzerinde veya linux ile ilgili kitaplarda komut satırında yapılan işlemlerde “#” ve “$” ifadeleri ile sıkça kaşılaşırsınız. Bunlardan “#” işlemlerin root yetkili bir kullanıcı tarafından yapılmasını veya bu işlem için root yetkisinin alınmasını temsil eder. “$” ise herhangi bir kullanıcı tarafından yapılabilinen işlemleri temsil eder. Bundan sonra kullanacağımız komutlarda bu ayrıma dikkat edilmelidir.
Root kullanıcısı hariç her kullanıcı root grubu üyesi olsa da komut satırında “$” ile başlar.
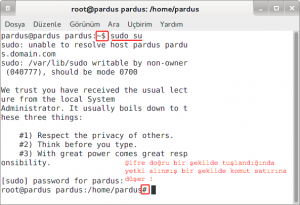
Yukarıdaki resimde de görüleceği üzere kullanıcı öncelikle “$” ile başlar. Root yetkisi almak için;
$ sudo su yazılmalıdır. Kullanıcıdan root şifresi istenir. Bu şifre root kullanıcısının şifresi değil kendi şifrenizdir. Şifre girilmiyormuş gibi gözükse de şifre doğru bir şekilde tuşlanmalıdır. Girilen şifre yanlışsa şayet kullanıcıdan tekrar ve doğru bir şeklide tuşlaması istenir. Bu olay 3 defa ile sınırlıdır. Şifre yanlış girildiğinde üç defa yanlış girdiniz şeklinde bir uyarı vererek normal kullanıcı satırına geri döner.
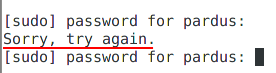
Sisteme hangi kullanıcı ile giriş yaptığı bilgisine logname komutu ile ulaşılır.
$ logname
Kullanıcı değiştirmek için su komutu kullanılır.
$ su [kullanıcı_adı]
şeklinde yazılarak istenilen kullanıcıya geçilir. “-” parametresi yazılarak veya sade kullanımında, yani kullanıcı belirtilmediğinde root kullanıcısı aktif olur.
Yukarıda arayüz üzerinde kullanıcı ve grup oluşturma işleminden bahsedilmişti. Komut satırından kullanıcı ekleme işlemi useradd komutu ile yapılır. Öncelikle parametrelerinden bahsedelim.
Parametreler
-c : Açıklama alanını temsil eder. Bu parametre ile kullanıcı için açıklama eklenir.
-d : Eklenilen kullanıcı için ev dizini bu parametre ile tanımlanır.
-e : Kullanıcı hesabının son kullanılma tarihi belirtilir.
-g : Kullanıcının üyesi olacağı grup belirtilir.
-s : Sisteme girişte kullanacağı kabuk adresi belirtilir.
-u : Her kullanıcının bir id numarası vardır. Bu parametre ile kullanıcıya id tanımlanır.
-p : Kullanıcının parolası tanımlanır.
Kullanıcı eklemek için komut satırına;
# useradd [kullanıcı_adı]
şeklinde sade bir tanım yeterli olaraktır. Sistem kullanıcı ile ilgili diğer parametreleri otomatik oluşturacaktır. Arzu edilirse yukarıdaki parametreler kullanılarak;
# useradd -u [kullanıcı_id] -g [grup] -d [ev_dizini] -s [kabuk_adresi] [kullanıcı_adı]
detaylı bir şekilde yazılabilir. Kullanıcı eklemek için adduser komutu da kullanılabilir. Useradd ile benzer parametreler içerir. Fakat useradd komutundan farklı olarak;
# adduser [kullanıcı_adı] [grup_adı]
yazıldığında kullanıcıyı belirlenen gruba ekler.
Useradd komutunun parametresi olan “p” ile oluşturulan parola passwd komutu ile değiştirilir. Bu komut ile yapılan değişiklikler “/etc/shadow” dosyasına geri döndürülemez bir şifreleme ile kaydedilir. Komut satırına;
# passwd
yazıldıktan sonra eski şifreyi ve yeni şifreyi iki defa isteyerek şifreyi değiştirebiliriz. Parola ile ilgili kullanılabilecek parametreler;
-k : Kullanıcı için belirtilen geçerlilik süresi dolmuş hesaplarda değişiklik yapar.
-l : Kullanıcının hesabını kilitler. Root yetkisi gerekir. “/etc/shadow” dosyasındaki şifrelenmiş sözdiziminin başına “!” ünlem işareti koyar.
-u : Kilitli hesabı açar. “l” parametresinin tersidir. Sözdiziminden ünlem işaretini kaldırır.
-d : Kullanıcı hesabının parolasını kaldırarak parolasız girmesini sağlar. Root yetkisi gerekir.
Oluşturulan kullanıcıyı silme işlemi için ise userdel komutu kullanılır. “r” paremetresi verildiğinde useradd komutundaki parametrelerin oluşturduğu yapı ile beraber siler. Komut satırına;
# userdel [kullanıcı_adı]
veya
#userdel -r [kullanıcı_adı]
şeklinde yazılabilir.
Groups komutu ile kullanıcının hangi gruplara dahil olduğu görüntülenir.
$ groups
parametresiz sade bir şekilde yazılara sonuç alınır.
Chgrp ile dosya ve dizinlerin hangi gruba ait olacağı bilgisi değiştirilir. Komut yazımı;
$ chgrp [grup] [dosya]
şeklindedir. R parametresi ile bereber yazıldığında dizin altındaki tüm alt klaösr ve dosyaların grubu da değişir.
Bir kullanıcıyı belli bir gruba atamak için adduser komutu da kullanılabilir. Örneğin;
$ adduser kullanici_adi grub_adi
yazarak istediğimiz gruba grubuna kullanıcımızı ekleyebiliriz.
Dosya ve dizinlerin kullanılarını ve gruplarını değiştirme chown komutu ile yapılır. İki parametrelidir. İki farklı kullanımı vardır.

şeklinde kullancısı pardus bulunduğu grup pardus olan dizinin sadece kullanıcısını
# chown root Belgeler/
yazarak değiştirebiliriz. Kullanıcı ve grub arasına “:” koyarak
# chown root:root Belgeler/

hem kullanıcısını hemde grubunu root olarak değiştirebiliriz.
Dosya ve klasör izinleri üç başlıkta incelenir. Bir dosyaya;
Okuma (r)
Yazma (w)
Çalıştırma (x)
izinlerinden biri veya birkaçı beraber verilebilir. Her dosya ve klasöre ayrı ayrı yetkilendirme yapılabilir. Sadece okuma yetkisi verilen kullanıcı dosyayı görüntüleyebilir fakat çalıştıramaz, içeriğine müdahale (Silme, değiştirme) edemez. Neden böyle bir ihtiyaç olabileceği akla gelebilir. Örneğin ağda kullanıma açtığınız bir libreofis dökümanınıza sadece okuma yetkisi verilerek kullanıcılar tarafından görülmesi fakat müdahale edilmemesini sağlayabilirsiniz.
Yetkilendirme de değinilmesi gereken diğer bir konu ise yetkilendirmenin kullanıcı, grup ve diğerleri şeklinde yapılabilmesidir. Yani yetki(ler) sadece bir kullanıcıya veya kullanıcının da dahil olduğu o grub’a veya tüm kullanıcılara göre ayrı ayrı verilebir.
Bu değerler komut satırında şu harfler ile temsil edilir.
u : Dosyanın sahibi
g : Kullanıcının da dahil olduğu grup
o : Diğer tüm kullanıcıları temsil eder
Arayüzden ve uçbirim ekranında ayrı ayrı yetkilendirme yapılabilir. Uçbirim ekranından “chmod” komutu ile yapılan yetkilendirme r,w,x harfleri ile temsil edilir. Harfler karakter olarak yazılabileceği gibi sayısal olarak da yazılabilir. Harfler;
r : 4 w : 2 x : 1 r (4)+w(2)+x(1)=7
sayıları ile temsil edilir. Yetkilendirilecek klasör ise başında “d” harfi, dosya ise orta çizgi “-” ile başlar. Buradan yetki verilecek belgenin tipi anlaşılır.
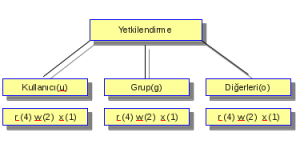
İlk üç harf kullanıcıya daha sonraki harfler grub, son üç harf ise diğerlerine aittir. Verilmeyen yetkiler “-” orta çizgi ile gösterilir.
Sadece kullanıcıya yetki vermek için komut satırına;
$ chmod u+rwx Dosya_adi
Sadece grub’a yetki vermek için;
$ chmod g+rwx Dosya_adi
Sadece grub’a sadece okuma yetkisi vermek için;
$ chmod g+r Dosya_adi
Kullanıcı ve grub’a çalıştırma yetkisi vermek için;
$ chmod ug+x Dosya_adi
şeklinde komutlar yazıllır. U,g,o harfleri kullanıcı, grup ve diğerlerini temsil eder. “+” işareti yetki ekleme, daha sonraki harfler verilecek yetki türünü temsil eder. Sayısal olarak da;
$ chmod 777 Dosya_adi
şeklinde verilir. Okuma için 3, okuma ve yazma yetkisi için 3+2=5, tamamı için 3+2+1=7 olarak sayılar verilir. Sayısal yetki türlerine birkaç örnek yazalım.
222 : Kullanıcı, grup ve diğerlerine sadece yazma yetkisi
744 : Kullanıcıya tüm yetkiler, grup ve diğerlerine sadece okuma yetkisi
742 : Kullanıcıya tüm yetkiler, gruba okuma, diğerlerine yazma yetkisi
764 : Kullanıcıya tüm yetkiler, gruba okuma yazma,
761 : Kullanıcıya tüm yetkiler, gruba okuma yazma, diğerlerine çalıştırma
661 : Kullanıcıya ve gruba okuma yazma, diğerlerine sadece çalıştırma
Sayısal olarak yetkilendirmede dikkat edilmesi gereken konu grub’a, kullanıcıya ve diğerlerine yetki verirken tüm yetkiler sayısal ifadeye dökülmelidir. Yani gruba yetki verirken kullanıcının yetkisi de, kullanıcıya yetki verirken diğerlerinin yetkisi de yazılmalıdır. Dosyamızın adı “anlatim” olsun. Yetkileri ise “-r-x-w—x” olsun.
Sadece kullanıcıya tüm yetkileri vermek için;
$ chmod 721 anlatim
şeklinde olmalı. Kulanıcıya tüm yetkiler r(3)+w(2)+x(1) verildiği için 7, grub eski yetkilerinde kalacağından w(2), diğerleri ise x(1) olur.
Sadece grub’a tüm yetkileri vermek için;
$ chmod 471 anlatim
Sadece grub’a sadece okuma yetkisi vermek için;
$ chmod 451 anlatim
Kullanıcı ve grub’a çalıştırma yetkisi vermek için;
$ chmod 731 anlatim
şeklinde olmalı.
Kullanıcının sistemde yeni oluşturacağı dosyalara ve klasörlere öntanımlı olarak vereceği yetki değerleri umask komutu ile oluşturulur. Umask yetki verme değil aslında yetki alma komutudur. Komut satırında tek başına bu komutu yazıldığında ön tanımlı yetki değerlerini görüntüler;
pardus@kde:~ umask
0022
Sağdan üç rakam yetkiyi temsil eder. Yukarıdaki çıktıda kullanıcıya tüm yetki verilmiş, kullanıcının bulunduğu grubun ve diğer kullanıcılardan yazma yetkisi alınmıştır. Umask da alınan değerler şu anlama gelir;
0 (Sıfır) değeri ile tüm haklar verilmiş olur.
2 (İki) değeri ile yazma yetkisi alınmış olur. Yani yazma işlemi yapılamaz
4 (Dört) değeri ile okuma yetkisi alınmış olur. Yani okuma yapılamaz.
Komut yazılarak yetkilerden biri veya birkaçı alınabilir. Umask değeri “000” olduğunda dosyalarda izinler “666” şeklinde, klasörler de “777” şeklindedir. Var olan yetkiyi değiştirmek için komut satırına sayısal olarak almak istediğimiz yetki ile komutu yazmalıyız. Örneğin komut satırına;
$ umask 000
yazdığımızda artık bu kullanıcının oluşturduğu tüm dosya ve klasörler tüm yetkilerle (Okuma-Yazma-Çalıştırma) oluşacaktır.
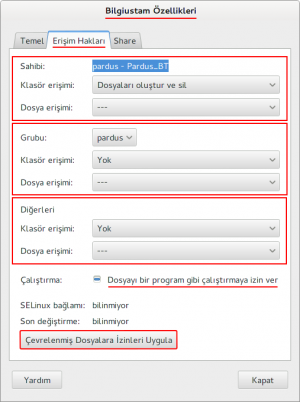
Arayüzden bir klasöre(veya dosyaya) yetki vermek için klasörün üzerine sağ tıklanıp erişim hakları sekmesinden yetkilendirme yapılabilir. Konsol ekranında olduğu gibi yetkilendirme de dosyanın sahibi, gurubu ve diğer kullanıcılar şeklindedir. Klasöre verilen yetkinin tüm dosyalara da etkili olması için “Çevrelenmiş Dosyalara İzinleri Uygula” butonuna tıklanmalıdır.



