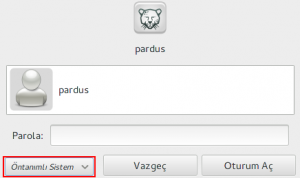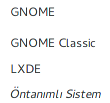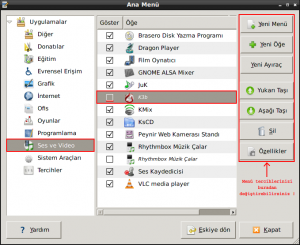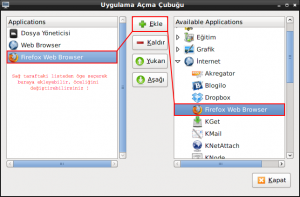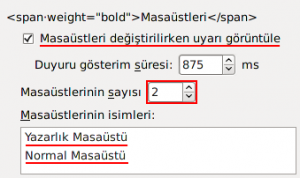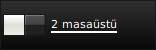mehmetkarahanlı
Aktif Üye
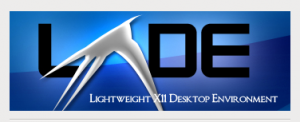
LXDE arayüzü Windows işletim sistemi arayüzüne(Win7 ve öncesi) benzediği ve performansa önem verdiği için kullanıcılar tarafından tercih edilmektedir. Ayrıca sade arayüzü ve kolay kullanımı nedeniyle daha çok server bilgisayarlarında bu arayüz kullanılır. Bazı bilgisayar kullanıcıları görselliğe, bazıları ise hız ve kullanım kolaylığına önem verir. Gönül ister ki her ikisi de olsun, olursa ne ala! Aslında kullanıcıların istekleri benzer olduğu için arayüzlerde birbirinden farklı değildir. Aynı ayarlar çoğunlukla her arayüzde de bulunur. Sadece yeri ve görünümü belki birde etki alanı genişler. Örneğin kullanıcı ekleme işlemi her arayüzde olmak zorundadır. Sadece görünüm, etki ve yetkilendirmede bazı farklılıklar olabilir. Bu yüzden birazdan anlatacağımız bilgileri bu açıdan değerlendirin.
Kurulum ve Arayüze Geçiş
Kurulum için konsol ekranında “sudo apt-get install lxde” komutunu yazmak ve karşımıza gelen önergeleri onaylamak yeterlidir. Kullandığınız arayüzden LXDE arayüzüne geçiş için oturum kapatılmalıdır.
LXDE Masaüstü Görünümü (Genel)
LXDE arayüzünde kullanıcıları karşılayan uygulamalara başlıklar halinde değinelim.
Menü uygulaması görünüm olarak Windows Başlat menüsü uygulamasına benzemektedir. Uygulamalar kategorize edilmiş haldedir. Yeni bir uygulama eklendiğinde o uygulamanın kategorisi de beraberinde oluşturulur. Örneğin programlama kategorisi normal bir kullanıcıda gelemeyebilir, herhangi bir programlama uygulaması yüklendiğinde bu kategoride oluşturulur.
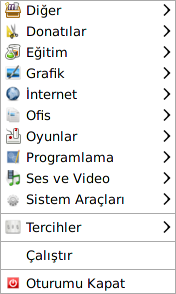
Kategorilerin içerisindeki uygulama dizilimi veya bir uygulamanın hangi kategoride olacağını belirlemek için “Donatılar > Ana Menü” yolu takip edilmelidir.
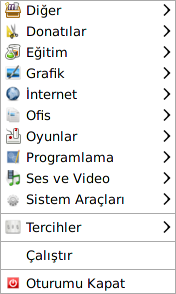
Kategorilerin içerisindeki uygulama dizilimi veya bir uygulamanın hangi kategoride olacağını belirlemek için “Donatılar > Ana Menü” yolu takip edilmelidir.
Uygulama Açma Çubuğu
 Ekranın sol alt kısmında menü simgesinin yanında “Uygulama Açma Çubuğu” bulunur. Sık kullandığınız ve hızlı erişim için gerekli olan uygulamaları bu kısma ekleyebilirsiniz. Aşağıdaki ekranı aktif etmek için menü simgesi yanında ki uygulamalar bloğuna sağ tıklayarak “Uygulama Açma Çubuğu Ayarları”‘na girilmelidir.
Ekranın sol alt kısmında menü simgesinin yanında “Uygulama Açma Çubuğu” bulunur. Sık kullandığınız ve hızlı erişim için gerekli olan uygulamaları bu kısma ekleyebilirsiniz. Aşağıdaki ekranı aktif etmek için menü simgesi yanında ki uygulamalar bloğuna sağ tıklayarak “Uygulama Açma Çubuğu Ayarları”‘na girilmelidir.Görev Çubuğu(Pencere Listesi)
Ekranın orta alt kısmındaki tablaya sağ tıklanarak “Görev Çubuğu(Pencere Listesi) Ayarları” menüsüne erişilir. Bu menüde alt tablanın özellikleri ve yapılabilecekler listelenmiştir.
Not: LXDE arayüzünde, diğer arayüzlerde panel olarak adlandırılan kısma, tabla denilmiş.
Not: LXDE arayüzünde, diğer arayüzlerde panel olarak adlandırılan kısma, tabla denilmiş.
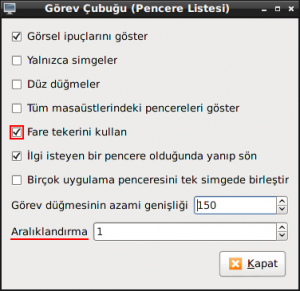
Açılan birden fazla sayfa veya ögenin simgeleri arasındaki aralıklar “Aralıklandırma” ile belirlenebilir. Yine bu alanın büyüklüğü, açılan sayfalar arası fare ile geçiş, simgelerin görünümü gibi ayarları aktif ederek daha görsel ve kullanışlı hale getirebilirsiniz.
Unix sistemlerin arayüzlerinde birden fazla masaüstü mantığı vardır. Birbirinden farklı tasarımlar ve ögeleri barındıran masaüstleri tasarlayabilirsiniz. Örneğin kitap okurken gözünüzü yormayacak bir ekran arka planı ve elinizin altında bulunmasını istediğiniz ögeleri barındıran bir masaüstü tasarlayıp, daha sonra kitap okumak istediğinizde bu masaüstüne geçerek kolay kullanımdan faydalanabilirsiniz.
Tabla Ayarları
Varsayılan olarak 1 adet tabla ekranın alt kısmında bulunur. Üzerinde sağ tıklanarak “Tabla Ayarları”‘na girilir. “Yeni Tabla Oluştur” ile ekranın üst kısmına ikinci bir tabla oluşturabilirsiniz. Yeni eklenen tabla’ya öge ekleyebilir, özelliklerini değiştirebilirsiniz.
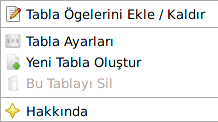
Tabla ayarlarına değinelim.
* Geometri: Tablanın konumu, kenar boşlukları, genişliği, yüksekliği ve üzerindeki simgelerin boyutu bu sekmeden değiştirilir.
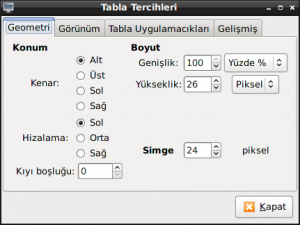
* Görünüm: Tablanın tema türü ve rengi, tabla üzerindeki nesnelerin yazı boyutları ve rengi bu sekmeden değiştirilir.
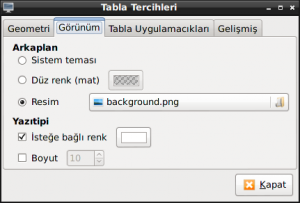
* Tabla Uygulamacıkları: Tabla üzerinde görünmesi istenen uygulamalar bu sekmeden belirlenir. Herhangi bir uygulamanın özeliklerini değiştirmek için “Düzenle” butonu kullanılabilir. Varolan uygulamaların diziliş sırasınıda bu ekrandan belirleyebilirsiniz.
Gelişmiş: Kullanılmadığında tablayı gizletebilirsiniz. Tabla gizlendiğinde ekranda ne kadarlık bir kısmının görüneceği bu sekmeden belirlenir. Varsayılan dosya yöneticisi ve konsol uygulamasını da bu ekrana koymuşlar, bilginize!
Birden fazla masaüstünde çalışma şuana kadar karşılamadığınız bir özellik olabilir. Artık tanışmanın vakti geldi. Pardus gibi unix sistemler bu özelliği sunmakla kullanıcıya büyük bir kolaylık sağlar. Bilgisayar kullanırken kimi zaman o kadar sayfa açarız ki hangi sayfanın ne için açıldığını unuturuz. Bazende kapatmamamız gereken bir sayfayı sırf bu yüzden yanlışlıkla kapatırız. Bunu önlemek için web gezintilerinizi bir masaüstünde, projelerinizi bir masaüstünde toplayarak karışıklığı önleyebilirsiniz.
Alt panelde sayfalayıcı ögesini görebilirsiniz. Standart olarak 2 adet masaüstü gelir. Fare ile üzerine tıklayarak veya farenin kaydırma tekerleği ile masaüstleri arasında geçiş yapabilirsiniz. Masaüstü adedi, geçiş şekli gibi ayarlar için masaüstü simgesine tıklayarak “Masaüstü Sayfalayıcı Ayarları”‘na girin. Sizi daha sonra bahsedeceğimiz “Openbox Yapılandırma Yöneticisi” masaüstleri ayarları kısmına yönlendirecektir.
Bu ekranda listelenen masaüstlerine isim verebilir, kullanmak istediğiniz masaüstü adedini girebilirsiniz. Masaüstü değiştirirken size görsel bir uyarı vermesini de isteyebilirsiniz.
Alt panelde sayfalayıcı ögesini görebilirsiniz. Standart olarak 2 adet masaüstü gelir. Fare ile üzerine tıklayarak veya farenin kaydırma tekerleği ile masaüstleri arasında geçiş yapabilirsiniz. Masaüstü adedi, geçiş şekli gibi ayarlar için masaüstü simgesine tıklayarak “Masaüstü Sayfalayıcı Ayarları”‘na girin. Sizi daha sonra bahsedeceğimiz “Openbox Yapılandırma Yöneticisi” masaüstleri ayarları kısmına yönlendirecektir.
Bu ekranda listelenen masaüstlerine isim verebilir, kullanmak istediğiniz masaüstü adedini girebilirsiniz. Masaüstü değiştirirken size görsel bir uyarı vermesini de isteyebilirsiniz.
Dosya Yöneticisi(Dolphin)
Herhangi bir dizin içerisine girdiğinizde, o dizin bir dosya yöneticisi ile açılır. Pardus da bu, Dolphin dosya yöneticisidir. Dosya yöneticisinde anlatılacak çok fazla bir şey yoktur aslında. Windows’ta ki dosya yöneticisine benzer bir yapıdadır. Sadece farklarına ve daha önce denemediğiniz şeylere değinelim.
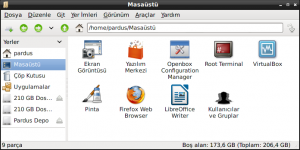
Ekranın sol alt köşesinde, herhangi bir nesne seçilmediğinde girilen dizindeki öge adedini gösterir. Eğer bir öge seçilmiş olsaydı, örneğin bir resim seçilmiş olsaydı resim ögesinin adını, boyutunu(MB, KB gibi), dosya uzantısını(jpeg, png vb), ve dosya türünü belirten(image) bir yazı ile karşılaşılırdı.
Sağ alt kısımda, bulunulan disk biriminin boş alan boyutunu ve toplam boyutunu gösterir. Yine sol tarafta hızlı erişim için yerler sunulur. Üst panelde ki “Yerler” menüsü ile, bulunulan dizin hızlı erişim için yerler bloğuna eklenebilir. “Görünüm > Yan Panel”‘den dizin ağacı’na geçiş yapılabilir. Liste görünümü, simge görünümü gibi tercihler de bu menüden yapılır.
Gizli dosyalara erişim için “Ctrl + H” tuş kombinasyonları veya “Görünüm” menüsünden ilgili onay verilebilir. Konsol arayüzüne ihtiyaç duyulması halinde “Araçlar” menüsünde normal kullanıcı ve root kullanıcısı olarak konsol ekranında bu dizinin açılması sağlanabilir. Konsol ekranına hızlı erişim için “F4” tuşu da kullanılabilir.
İlk kullanım için sanırım bu kadar bilgi yeter. LXDE’ye has uygulamalara daha sonra başka bir makale ile değineceğiz…
İlk kullanım için sanırım bu kadar bilgi yeter. LXDE’ye has uygulamalara daha sonra başka bir makale ile değineceğiz…