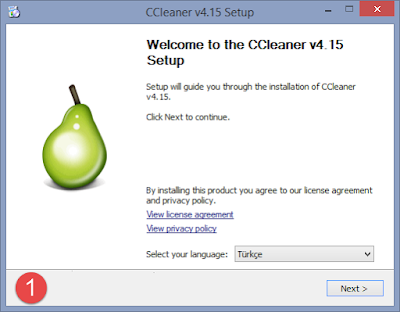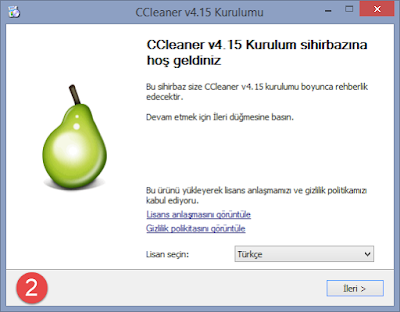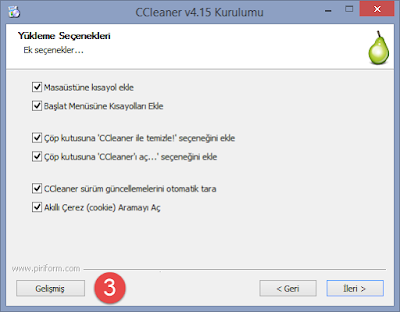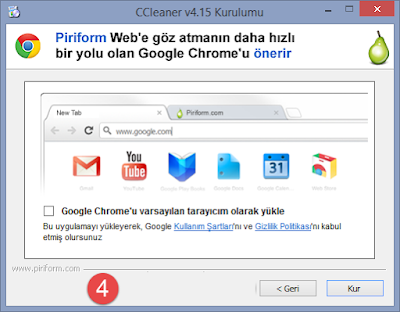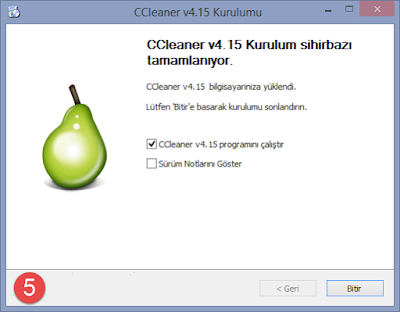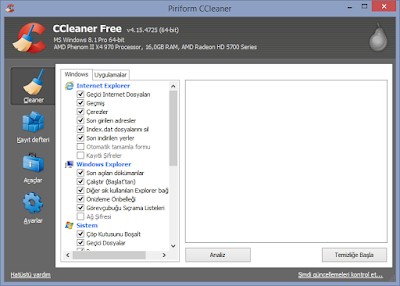mehmetkarahanlı
Aktif Üye

Bildiğiniz üzere bilgisayarımız üzerinde kurulu olan yazılımlar aracılığıyla yaptığımız işlemlerin birçoğu kaydedilmektedir. Kaydedilen bu dosyalar biz silmediğimiz sürece sabit diskimiz üzerinde yer almaya devam ederler ve sabit diskimizi gereksiz yere işgal ederler. Ayrıca bunun dışında bilgisayarımızda yüklü olan program, oyun veya uygulamaları kaldırmak istediğimiz zaman bunların birçoğu geride iz bırakmaktadır. Geriye kalan bu izler sistem üzerinde .dll hataları oluşturabileceği gibi yine gereksiz yer işgal etmektedir. İşte bu noktada eğer bilgisayarımızın bakımını kendimiz elle yapamıyorsak mutlaka kolayca kullanabileceğimiz bir programa ihtiyaç duyarız.
Bahsettiğimiz tüm bu sorunların üstesinden gelmek için kullanabileceğimiz yararlı yazılım ise yazımızın konusu olan CCleaner. CCleaner'ın ücretli sürümü mevcut olsa da ücretsiz sürümü ihtiyacımız olan temel bilgisayar bakımı için gerekli araçları bizlere sağlamaktadır. Programın bu kadar popüler olmasının nedenlerinden birisi de ücretsiz olarak sistem bakımı yapmamıza olanak sağlamasıdır.
Şimdi CCleaner'ın nasıl kullanıldığına ve temel özelliklerine hep birlikte göz atalım.
CCleaner'ı ilk kez çalıştırdığımız zaman programın şık ve sade arayüzüyle karşılaşıyoruz. Yapabileceğimiz tüm işlemlere farklı butonlar üzerinden ve farklı sekmelerden rahatça ulaşabiliyoruz. Program üzerinde öncelikli olarak kullanabileceğimiz dört adet farklı bölüm bulunmakta. Gerçi bu bölümlerden birinin ayarlar bölümü olduğunu düşünürsek, geriye sistem bakım işlemlerini gerçekleştirdiğimiz üç bölümümüz kalıyor. Aşağıdaki resimde de görebileceğiniz gibi sol tarafta numaralandırdığımız bölümler arasında: 1- Cleaner, 2- Kayıt Defteri, 3- Araçlar ve son olarak 4- Ayarlar bulunmaktadır.
CCleaner Cleaner:
O zaman ilk bölüm olan Cleaner ile neler yapabileceğimize bir bakalım. Öncelikle Cleaner bölümü altında üst tarafta göreceğiniz Windows ve Uygulamalar olmak üzere iki sekme bulunmaktadır. Windows sekmesi altında Internet Explorer, Windows Explorer, Sistem ve Gelişmiş başlıkları altında bir çok seçenek varsayılan olarak gelmiştir. Internet Explorer başlığı altında geçmiş verileri, çerezler, kayıt formları ve benzeri birçok geçmişten kalan veriyi temizleyebilir, Windows Explorer başlığı altında Windows Gezgini'yle ilgili geçmiş verileri temizleyebilir, sistem başlığı altında bulunan çöp kutusunu boşalt, geçici dosyalar, pano ve benzer seçeneklerle sistemimizde yine gereksiz olarak yer işgal eden geçmişten kalma dosyaları temizleyebiliriz. Gelişmiş ayarlar bölümü altında yer alan seçeneklerin eğer ne işe yaradığını tam olarak bilmiyorsanız dokunmamanızı tavsiye ederim. Genel hatlarıyla zaten programın varsayılan olarak gelen seçili öğelerini temizlemek, bizlere yeterli bir bilgisayar bakımı sağlayacaktır.
Cleaner bölümü altında yer alan diğer bir sekmeyse Uygulamalar sekmesidir. Bu bölümde bilgisayarımızda yer alan farklı tarayıcılar ve uygulamalar tarafından kullanılmış olan ve şu an bilgisayarımız üzerinde gereksiz yer kaplayan dosyaları bularak temizleme şansına sahibizi. Google Chrome, Firefox ve Opera gibi tarayıcıların oluşturduğu internet geçmişi, çerezler, önbellek dosyaları ve benzeri verileri silebileceğimiz gibi desteklenen diğer popüler yazılımların geride bıraktıkları gereksiz veriyide tarama yaptıktan sonra bilgisayarımızdan silebiliriz.
Windows ve Uygulamalar sekmeleri altında taranmasını istediğiniz gerekli ayarları işaretledikten sonra alt tarafta bulunan Analiz butonuna tıklıyoruz ve CCleaner'ın bizim için bilgisayarımızda yer alan gereksiz dosyaları taramasına izin veriyoruz ve analiz işlemi tamamlanana kadar bekliyoruz.
Analiz işlemi tamamlandıktan sonra karşımıza aşağıdaki resimde görüntülendiği gibi bir ekran gelecek. Bu bölümde hangi başlıklar altında kaçar adet dosya bulunduğu ve ne kadar yer kapladığıyla ilgili bilgileri görüntüleyebiliyoruz. Listelenen tüm gereksiz dosyaları silmek için son olarak yapmamız gereken işlem sağ alt tarafta bulunan temizliğe başla butonuna tıklamak ve işlemin tamamlanmasını beklemek.
Temizleme işlemi tamamlandığında hangi başlıklar altında ne kadar boyutta ve kaçar adet dosyanın silindiğiyle ilgili detaylı bir ekranla karşılaşağız.
Evet böylece bilgisayarımızda bulunan gereksiz dosyalardan ve verilerden kurtulmuş olduk. Artık eskisine göre çok daha temiz ve stabil halde çalışan bir sisteme sahibiz.
CCleaner Kayıt Defteri:
Şimdi sıra geldi kullanabileceğimiz ikinci bölüm olan ve birçok kullanıcının sistem bakımı konusunda çok önemli bir yer teşkil ediyor olsa da pek kullanmadığı Kayıt Defteri bölümüne. Kayıt defterinin bütünlüğünü sağlamak için kullanacağımız bu bölümde kayıp veya bozuk DLL dosyaları, kullanılmayan dosya uzantıları, ActiveX ve Class sorunları, yazı tipleri, uygulamalar, Windows hizmetleri ve daha birçok farklı başlık için bilgisayarımızdaki sorunlar taranacaktır ve bulunan hatalar tarafımıza bildirilecektir. Bunun için aşağıdaki resimde görebileceğiniz gibi ekranın alt tarafında bulunan Sorunlar için Tara butonuna basıyoruz ve tarama işlemi tamamlanana kadar bekliyoruz.
Tarama işlemi tamamlandıktan sonra karşımıza aşağıdaki resimde gördüğünüz gibi kayıt defteri sorunlarıyla ilgili uzun bir liste gelecek. Tüm bu sorunları çözmek için yapmamız gereken tek şey program penceresinin sağ alt bölümünde bulunan Seçili Sorunları Çöz butonuna tıklamak.

Butona tıkladığınız zaman "Kayıt defterinde yapılan değişiklikler yedeklensin mi?" diye bir uyarıyla karşı karşıya kalacaksınız. Kayıt defterinde oluşabilecek herhangi bir sorunla karşı karşıya kaldığınız durumda kullanmak için yedek alabilirsiniz veya bunun mesuliyetini alarak yedek almadan işleme devam edebilirsiniz. Şu noktada seçim tamamen size kalmış. Yedek alarak veya almayarak işleme devam ettiğiniz zaman bulunan tüm sorunların çözümlenip çözümlenmemesiyle ilgili teker teker aşağıdaki gibi bir uyarı ekranıyla karşılaşacaksınız.

Sorunları kontrol ederek teker teker çözebileceğiniz gibi isterseniz Seçili Tüm Sorunları Çöz butonuna tıklayarak, kayıt defteri üzerinde bulunan sorunları tek seferde çözebilirsiniz. Kayıt defteri bölümünde bulunan tarama işlemini 2-3 kez ard arda yapmanızda fayda var. Zaten ilk taramadan sonra yapacağınız taramalar sırasında da ekstradan sorunların olduğunu göreceksiniz. Şu noktada en güzeli tarama sonuçlarında herhangi bir sorun kalmayana kadar aynı işlemi tekrarlamak. Böylece Kayıt Defteri sorunlarımızıda CCleaner yardımıyla tamamen çözmüş bulunuyor.
CCleaner Araçlar:
Gelelim inceleyeceğimiz son bölüm olan Araçlar'a. Araçlar bölümü altında kullanabileceğimiz farklı beş adet araç bulunmaktadır. Bu beş araç sırasıyla Geriyükle (Kaldır), Başlangıçta, Dosya Bulucu, Sistem Geri Yükleme ve Sürücü Temizleyici'dir. O zaman sırayı bozmadan Geriyükle (Kaldır) aracının ne işe yaradığını anlatarak kaldığımız yerden devam edelim.
CCleaner Geriyükle (Kaldır): Bu bölüm altında aşağıdaki resimde gördüğünüz gibi bilgisayarımız üzerinde kurulu olan oyun, program ve uygulamaların listesini görüntüleyebiliriz. Burada mantık Windows içerisinde yer alan Program Ekle/Kaldır bölümüyle neredeyse aynıdır. Bilgisayarımızdan kaldırmak istediğimiz tüm program, oyun ve uygulamaları arkasında iz bırakmayacak şekilde CCleaner'da Araçlar bölümü altında yer alan Geriyükle (Kaldır) aracıyla gerçekleştirebiliriz. Kaldırmak istediğimiz içeriği listeden seçtikten sonra ekranın sağ üst bölümünde bulunan Geriyüklemeyi Çalıştır butonuna basarak seçtiğimiz içeriği bilgisayarımızdan silebiliriz.

CCleaner Başlangıçta: Bu bölüm altında sistemimizin başlangıcı sırasında otomatik olarak devreye giren tüm yazılımları, tarayıcılar başlatılırken kullanılan eklentileri, zamanlanmış uygulamaları ve sağ tık menüsü üzerinde kullanılan girdileri kolayca görüntüleyebiliriz. Aşağıda gördüğünüz resimde Başlangıçta menüsü altında yer alan Windows sekmesi altında, Windows açıldığı sırada otomatik olarak devreye giren programları görmektesiniz. Bu programlardan istediğinizin üzerine tıklayarak sağ tarafta bulunan butonlar yardımıyla pasifleştirebilir veya açılış listesinde yer alan programların arasından tamamen silebilirsiniz. Diğer sekmeler üzerindede aynı işlemi gerçekleştirebilirsiniz.

CCleaner Dosya Bulucu: Bu bölüm yardımıyla bilgisayarınızda yer alan aynı dosyaları arayabilir ve bulduğunuz dosyalardan gereksiz olanları tek seferde silerek sabit diskinizde ekstradan yer açabilirsiniz. Aşağıda gördüğünüz gibi aynı dosyaları ararken kullanabileceğiniz farklı arama filtreleri bu bölüm altında yer almaktadır. Arama yapmak istediğiniz sürücüleri ve ayrıntıları belirledikten sonra alt tarafta bulunan Ara butonu yardımıyla arama işlemini başlatabilirsiniz. Arama işlemi tamamlandıktan sonra bilgisayarınız üzerinde bulunan aynı dosyalar ekran üzerinde listelenecek. Silmek istediğiniz dosyaları seçtikten sonra seçilileri sil butonuyla gereksiz olduğunu düşündüğünüz aynı dosyaları silebilirsiniz.

CCleaner Sistem Geri Yükleme: Bu bölüm altında sisteminizin geri yüklenebileceği tüm noktaların yönetimini gerçekleştirebilirsiniz. Windows üzerinde kullanılan sistem geri yükleme aracıyla aynı özellikte olan CCleaner Sistem Geri Yükleme aracı sayesinde sisteminizi liste üzerinde görüntülenen herhangi bir tarihe geri yükleme işlemini gerçekleştirebilirsiniz. Aşağıda yer alan resimde gördüğünüz gibi sisteminizi geri yüklemek istediğiniz tarihi seçtikten sonra Kaldır butonuna tıklayarak, sisteminizi belirlediğiniz tarihteki eski haline geri yükleme yapabilirsiniz.
Sürücü Temizleyici: Sabit diskleriniz üzerinde yer alan tüm verileri veya sadece boş alanı silebileceğiniz bu bölüm özellikle sabit disklerden silindiği halde geride izleri kalan dosya ve verilerin geri dönüştürülmesini engellemek için kullanılmaktadır. Aşağıdaki resimde gördüğünüz gibi üzerinde değişiklik yapmak istediğiniz sürücüleri seçtikten sonra, sürücü üzerindeki boş alanı veya tüm verileri silebilirsiniz.
En çok kullanan sistem bakım araçlarından birisi olan ve bana göre her bilgisayarda yer alması gereken CCleaner'ı, özelliklerini ve nasıl kullanılacağını hep birlikte inceledik arkadaşlar. Eğer CCleaner bilgisayarınızda yüklü değilse sitemiz üzerinden hızlı ve güvenli bir şekilde indirerek kullanmaya başlayabilirsiniz.
İndir

CCleaner
Sistem Bakım, Temizleme ve Optimizasyonu
İndir

CCleaner
Mac İçin Sistem Temizleyici