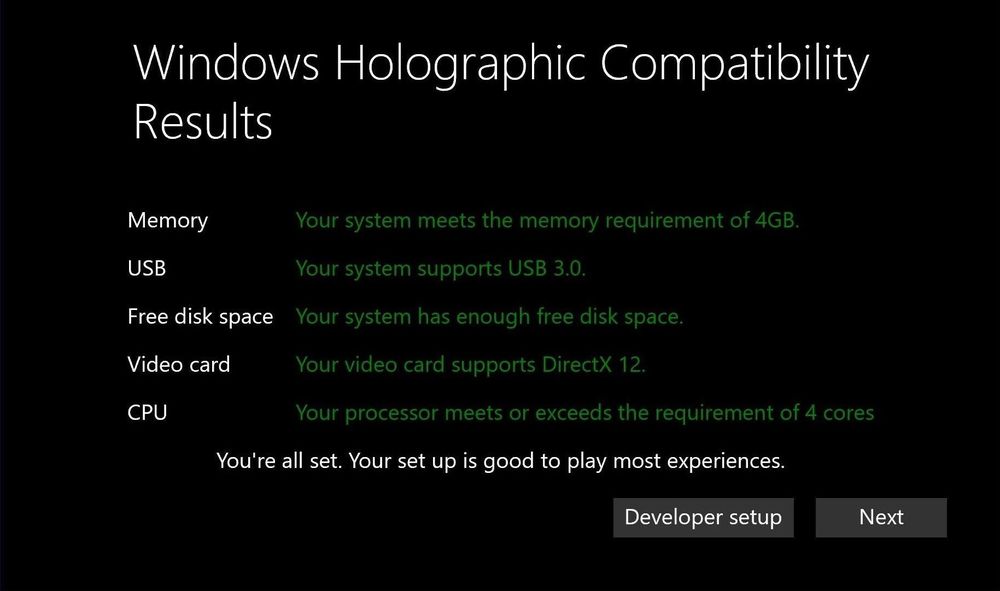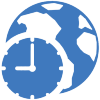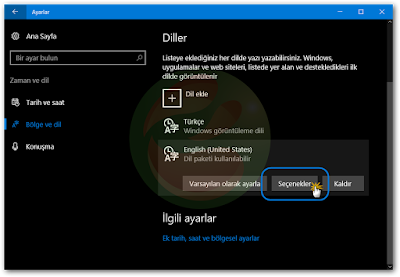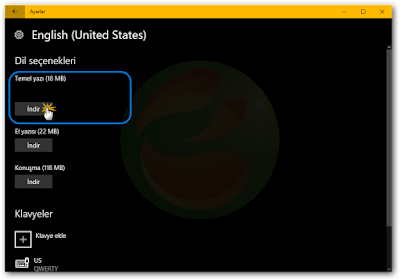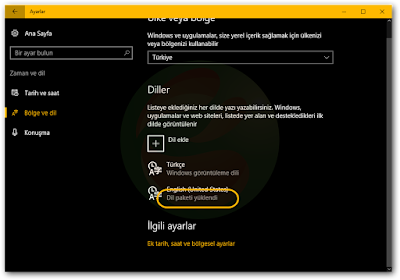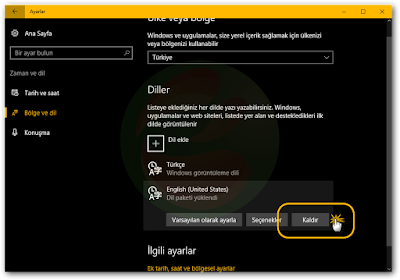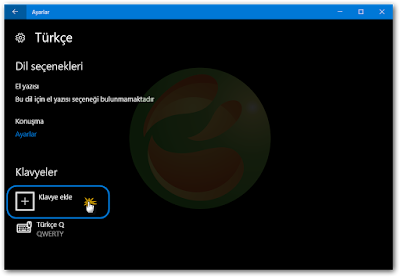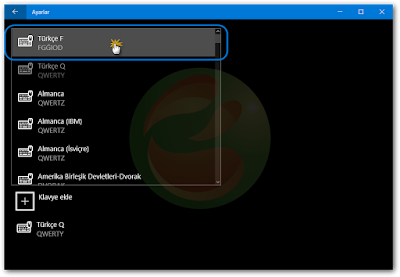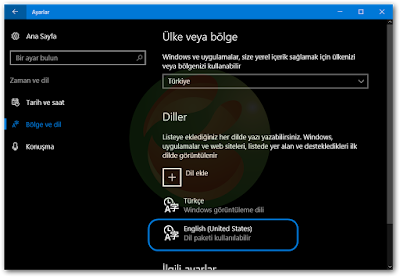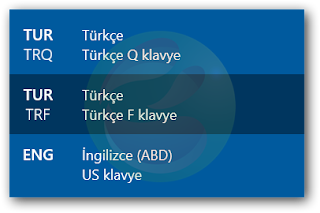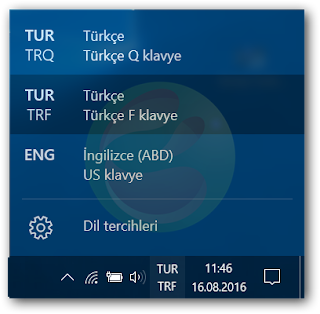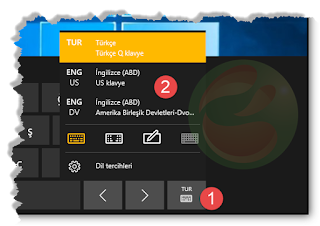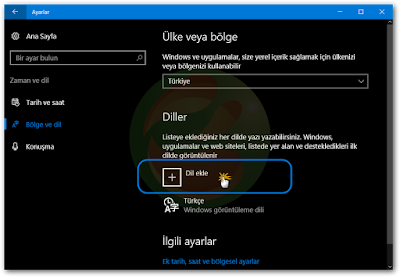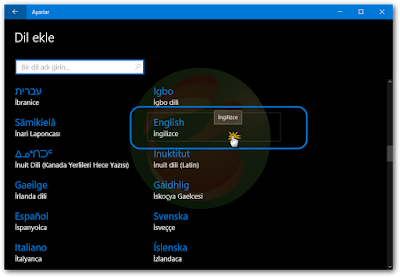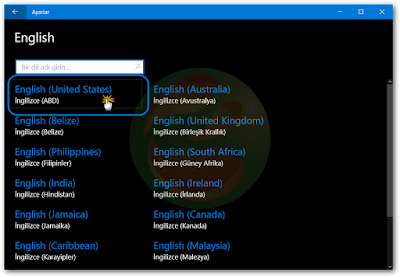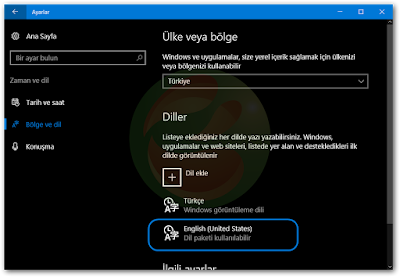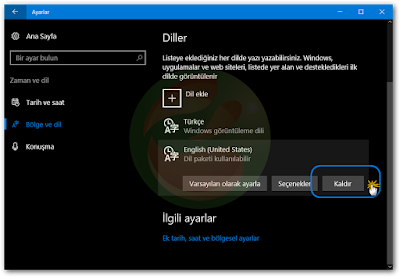mehmetkarahanlı
Aktif Üye
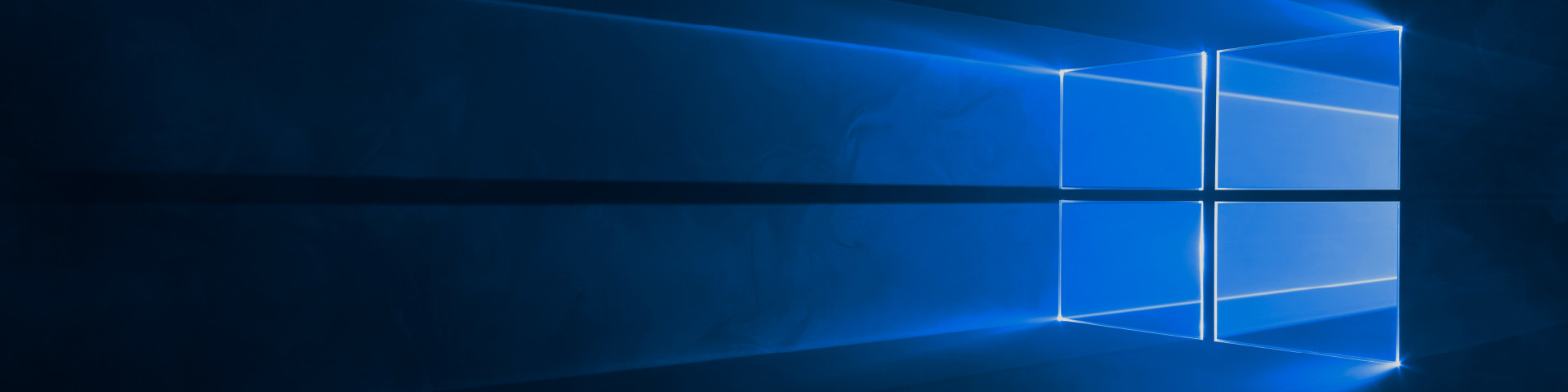
Windows 10 güncellemesine antivirüs engeli!
Eğer PC'nizde bu antivirüs paketi yüklüyse, Windows 10 Anniversary Update sizin için bir eziyete dönüşebilir!
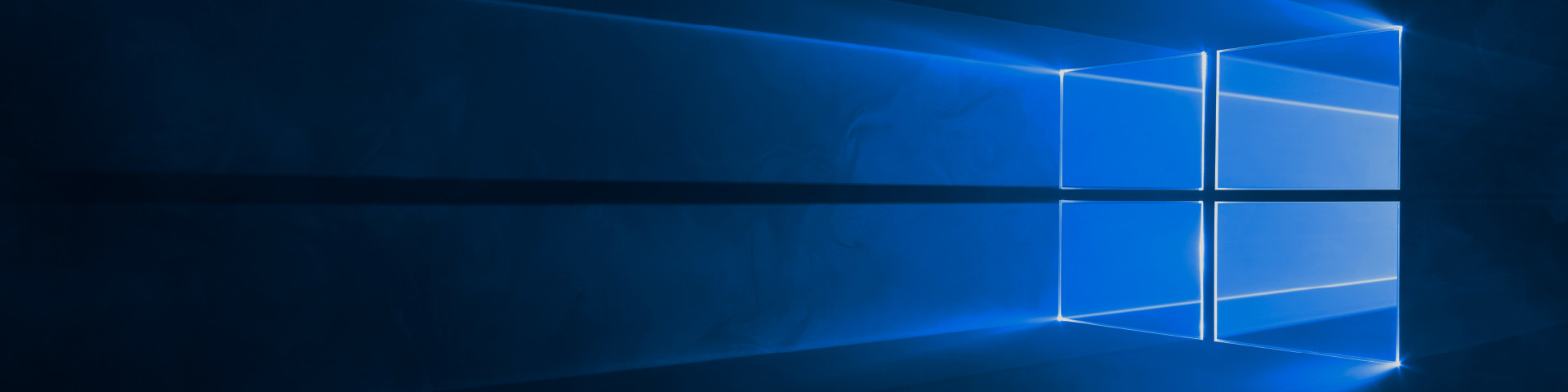
@mehmetkarahanlı@

Intel işlemciye sahip PC'lerinde Avast'ın anti-malware çözümlerinden yararlanan kullanıcılar, Windows 10 Yıllık Güncelleme'yi yüklerken BSODolarak da bilinen Mavi ekran sorunuyla karşılaştıklarını rapor ediyor.
Avast kullanıcılarının raporlarına göre Yıllık Güncelleme süreci başladığında PC nihayet "system thread exception not handled" hatası vererek çöküyor. Bunun ardından sistem Windows'un bir önceki duruma geri dönüyor ve kullanıcıları söz konusu güncellemeyi yeniden indirmeye ve güncelleme sürecine yeniden başlatmaya zorluyor

Avast tarafından yapılan açıklamada bu sorunun yalnızca son nesil Intel CPU'larla çalışan cihazlarda meydana geldiği belirtiliyor. Bu durumdaki kullanıcıların cihazlarında Avast yüklü durumdaysa Yıllık Güncelleme'yi başlatmadan önce Avast programını sistemden kaldırmaları gerekiyor.


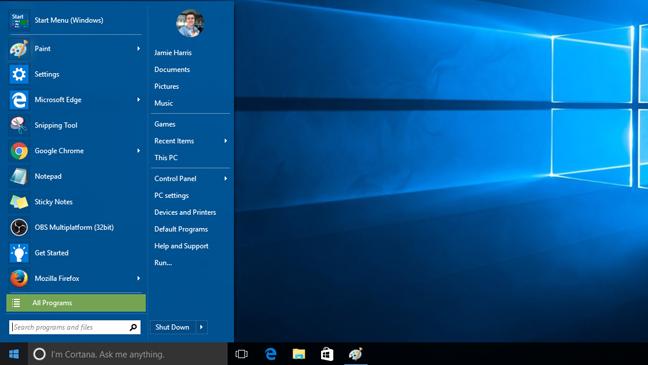
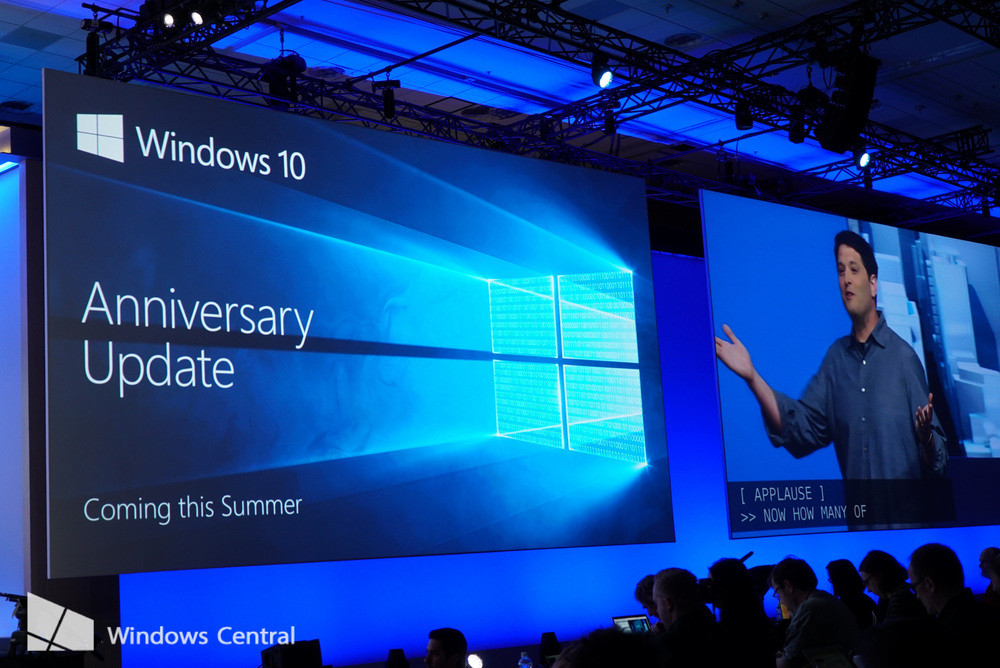













.png)
.png)













.jpg)
.jpg)






.jpg)


.jpg)
.jpg)
.jpg)